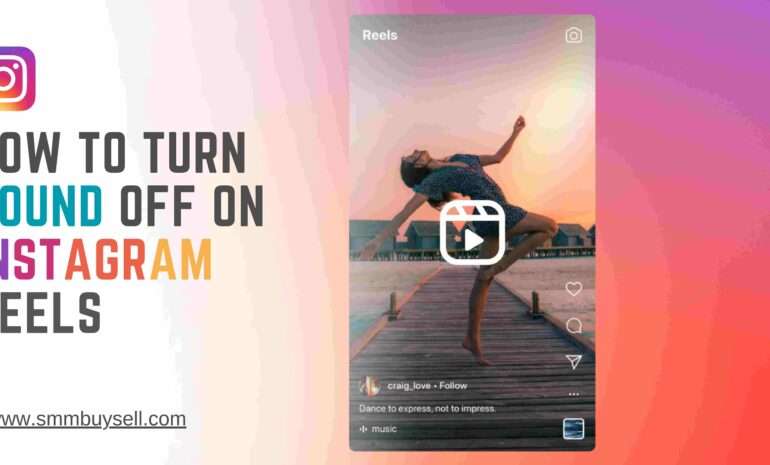Instagram’s Reels feature has gained tremendous popularity since its launch, captivating users with short, entertaining videos.
According to a recent study by Social Media Today, 65% of Instagram users expressed a desire to turn off Reel notifications to reduce interruptions and maintain focus1.
However, the constant stream of Reel notifications can sometimes become overwhelming, causing distractions and interrupting your browsing experience. If you find yourself wanting to regain control over your Instagram notifications, you’re not alone.
In this step-by-step guide, we will walk you through the process of disabling Reel notifications on Instagram, allowing you to enjoy a more tailored and uninterrupted browsing experience.
step-by-step process of How To Turn Off Reel Notifications On Instagram
Step 1: Launch the Instagram App

Opening the Instagram app
To begin, locate the Instagram app on your mobile device’s home screen or app drawer. Tap on the app icon to launch it.
Log into your Instagram account
If you are not already logged in, you will be prompted to enter your Instagram username and password. Provide the required information to log into your account.
After entering your login credentials, Instagram will verify them and log you into your account. Make sure that you see your profile page or the Instagram home feed, indicating a successful login.
Step 2: Go to your Profile
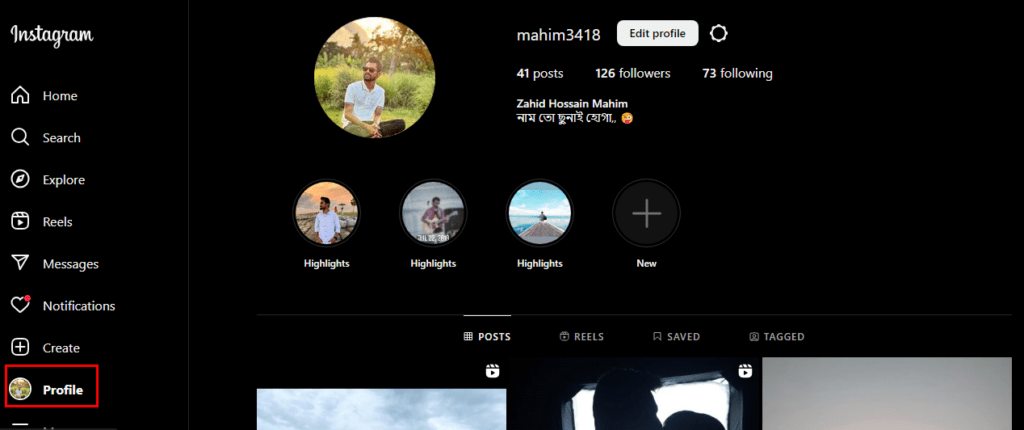
Tap on the profile icon
Once you have launched the Instagram app on your mobile device, locate the profile icon at the bottom right corner of the screen. It is typically represented by a small silhouette of a person. Tap on this profile icon to proceed to your Instagram profile.
Accessing your Instagram profile
Upon tapping the profile icon, you will be redirected to your Instagram profile page. This is where you can view your own posts, bio, followers, following, and other profile-related information. From here, you can proceed to the next steps to turn off Reel notifications on Instagram.
Step 3: Access Settings
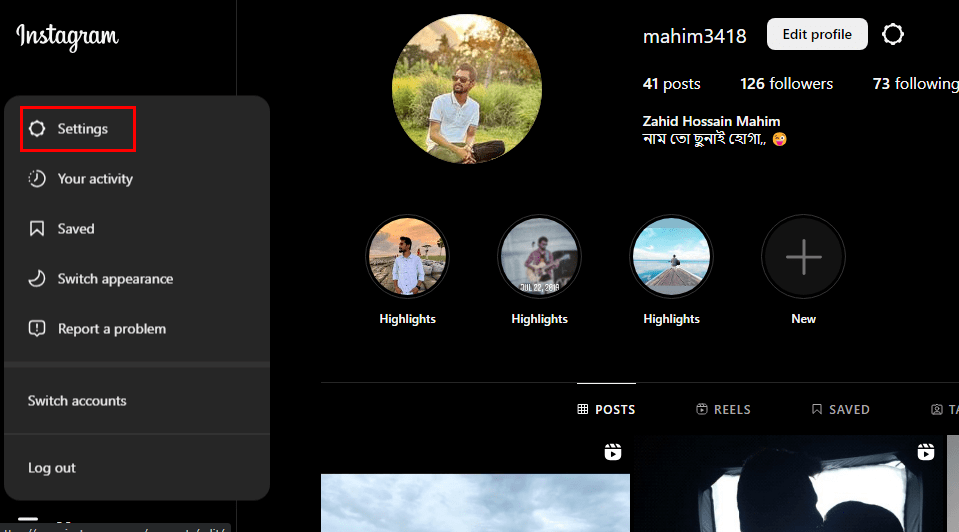
On your profile page
Once you have launched the Instagram app and logged into your account, you will be taken to your profile page.
Locate the three horizontal lines
Look for the three horizontal lines, also known as the hamburger icon, positioned at the top right corner of the screen.
Tap to access the settings menu
Tap on the hamburger icon to open the settings menu. This will provide you with various options to customize your Instagram experience.
Step 6: Select Push Notifications
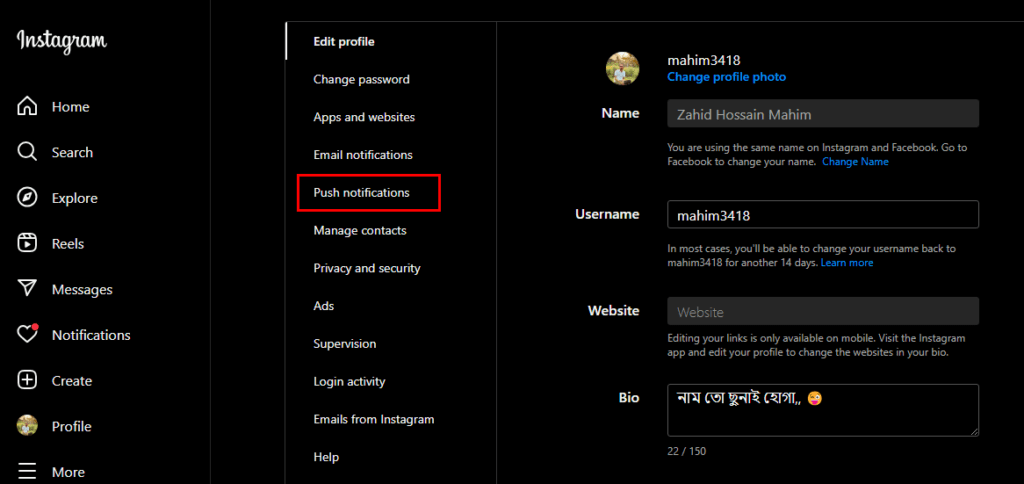
Accessing Notifications Settings
Within the Instagram app, you need to navigate to the Notifications settings to manage your notification preferences.
- Launch the Instagram App: Open the Instagram app on your mobile device and ensure that you are logged into your account.
- Go to your Profile: Tap on the profile icon located at the bottom right corner of the screen to access your Instagram profile.
Finding Push Notifications
To modify your notification settings, you need to locate the “Push Notifications” section within the Instagram app.
- Access Settings: Look for the three horizontal lines (hamburger icon) at the top right corner of your profile page. Tap on it to open the settings menu.
- Navigate to Notifications: Scroll down the settings menu until you find the “Settings” option. Tap on it to proceed.
Managing Push Notifications
Once you have accessed the Notifications settings, you can customize your push notification preferences.
- Choose Notifications: Within the settings menu, you will find various options. Look for and tap on the “Notifications” option.
- Select Push Notifications: Among the different notification settings, locate and tap on the section labeled “Push Notifications.” This section allows you to manage notifications for various activities on Instagram.
By following these steps, you can access the Push Notifications settings within Instagram and proceed with modifying your notification preferences.
Step 8: Turn Off Reel Notifications
In the Reel Notifications settings, you will find a toggle switch. This toggle switch allows you to easily disable Reel notifications on Instagram.
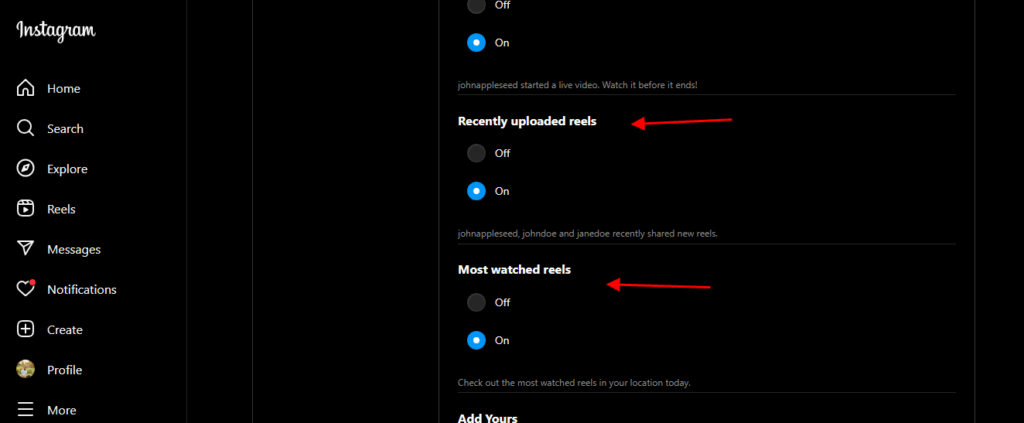
By turning it off, you can prevent Instagram from sending you notifications for Reel activity.
This step ensures a more personalized and uninterrupted browsing experience on the platform.
How to Turn Off Reel Notifications:
- Locate the Reel Notifications settings within the Notifications menu.
- Look for the toggle switch specifically related to Reel notifications.
- Toggle the switch to the off position.
- By doing so, you will successfully disable Reel notifications on Instagram.
- Once disabled, Instagram will no longer send you notifications for Reel activity.
By following this simple step, you can take control of your notification preferences and enjoy a more focused Instagram experience without being interrupted by Reel notifications.
Step 9: Confirm Changes
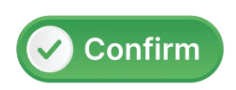
After you have successfully turned off Reel notifications on Instagram, it’s important to confirm the changes to ensure that your preferences are saved. Follow these simple steps:
Exit the Settings Menu
Tap on the back arrow or the “X” icon, depending on your device, to exit the Settings menu. This will take you back to your Instagram profile.
Automatic Save
Instagram will automatically save your changes once you exit the Settings menu. There is no need to manually save or confirm the changes.
By following these steps, you can rest assured that your preference to disable Reel notifications has been successfully updated in Instagram’s system. Enjoy a more uninterrupted browsing experience on the platform!
In conclusion, turning off Reel notifications on Instagram is a simple process that can significantly enhance your browsing experience on the platform. By following the step-by-step guide provided, you can easily disable Reel notifications and reduce interruptions while using Instagram.
Remember, it’s essential to stay in control of your notifications to maintain focus and enjoy a tailored experience. Now, go ahead and apply these steps to regain control over your Instagram notifications and enjoy a more uninterrupted browsing experience.