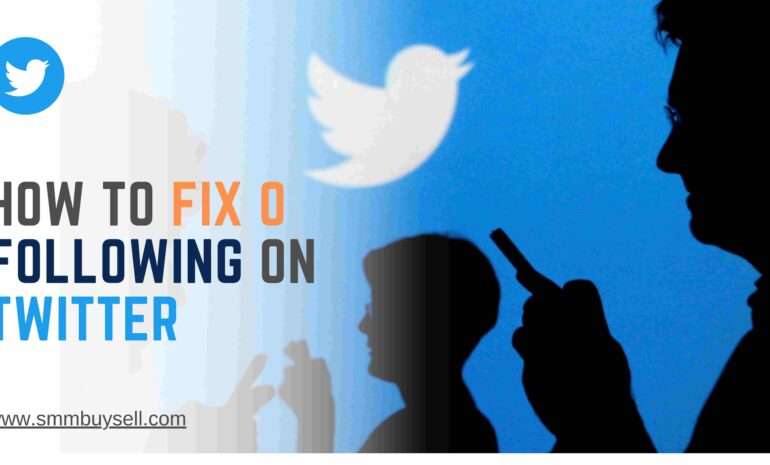According to recent statistics, Twitter has become a prominent platform for social networking and communication, with over 330 million monthly active users as of 2021 [source: Statista].
However, navigating certain features of Twitter, such as group messages, can sometimes be confusing or unfamiliar to users. If you find yourself wondering how to remove someone from a Twitter group message, worry not!
In this step-by-step guide, we will walk you through the process, ensuring that you can effectively manage your group conversations and maintain a positive online experience. So, let’s dive in and learn the simple steps to remove someone from a Twitter group message.
step-by-step process of How To Remove Someone From a Twitter Group Message
Step 1: Log in to your Twitter account.
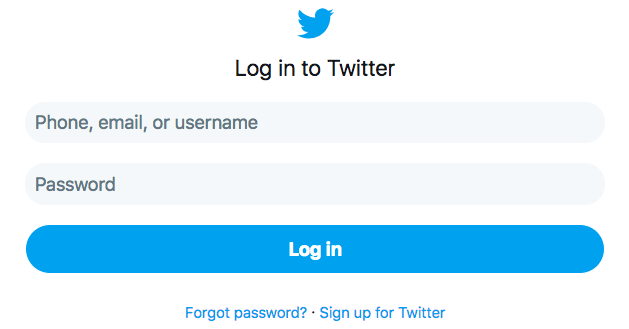
To begin, make sure you have your Twitter username and password ready. Follow these steps to log in to your Twitter account:
Visit the Twitter log-in page
Open a web browser and go to the official Twitter website.
Enter your login credentials
Locate the login section on the Twitter homepage. Enter your Twitter username or email address in the designated field. Then, enter your password in the password field.
Click “Log in”
After verifying that your login information is correct, click the “Log in” button to access your Twitter account.
Logging in successfully will allow you to proceed to the next steps for removing someone from a Twitter group message.
Step 2: Access your Direct Messages
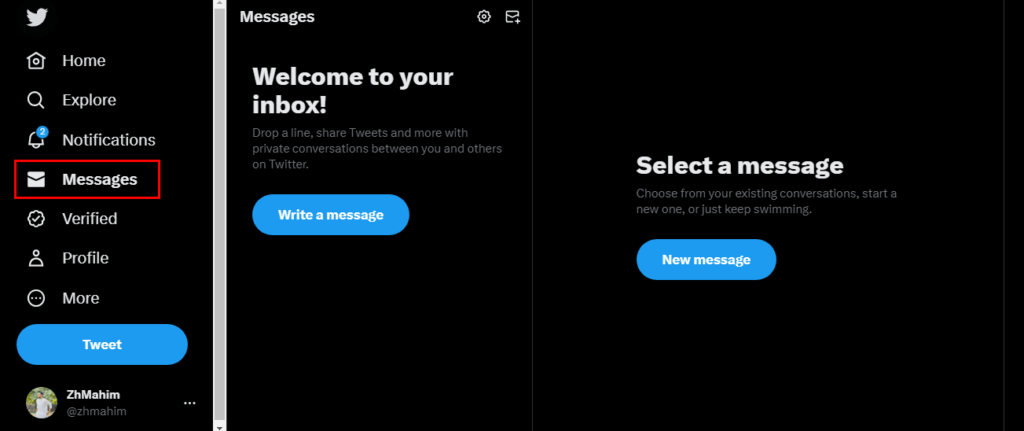
Logging in to your Twitter account
To begin, ensure that you have your Twitter username and password available. Navigate to the Twitter login page and enter your credentials to log in successfully.
Finding the Direct Messages inbox
Once logged in, locate the envelope icon situated at the top right corner of the screen. This icon represents your Direct Messages. Click on it to access your Direct Messages inbox.
Navigating to the group message
Within the Direct Messages inbox, locate the group message that includes the person you wish to remove. Click on the conversation to open it and proceed to the next step.
By following these instructions, you will be able to access your Direct Messages and find the specific group message you want to manage.
Step 3: Open the group message
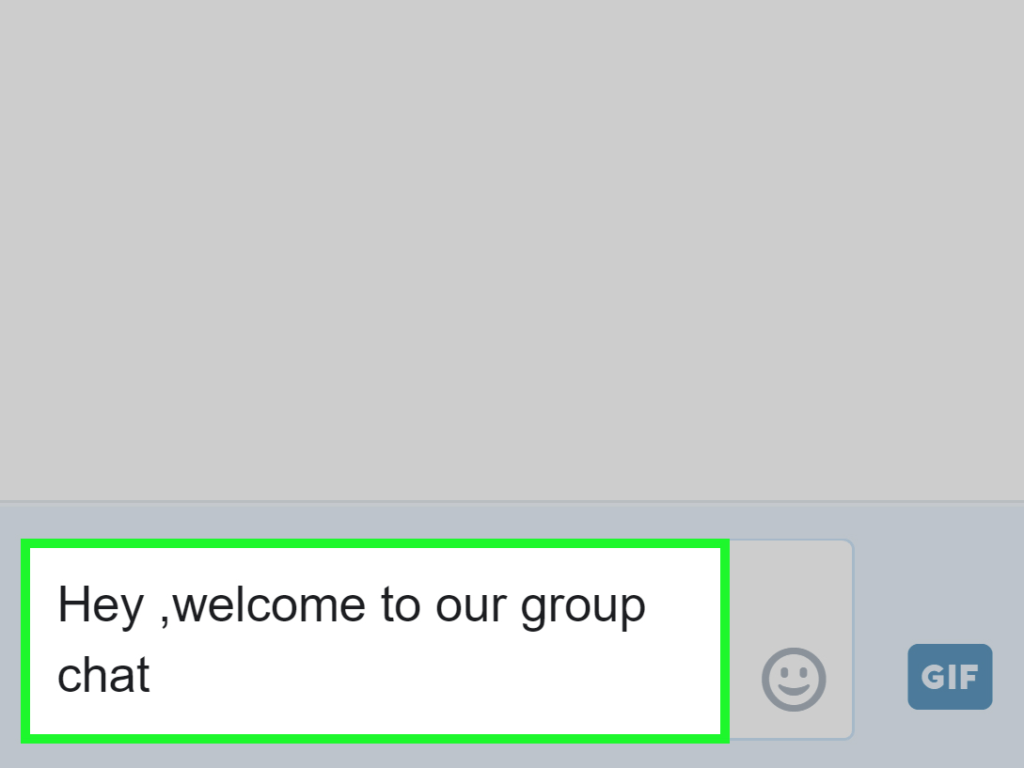
Locate the group message
In your Twitter Direct Messages inbox, find the specific group message that includes the person you wish to remove.
Click on the conversation to open it
Once you’ve identified the correct group message, click on it to open and access the conversation. This will allow you to proceed with removing the desired individual from the group.
Step 4: Click on the information icon
In the group message window, you’ll notice an “i” (information) icon located at the top right corner.
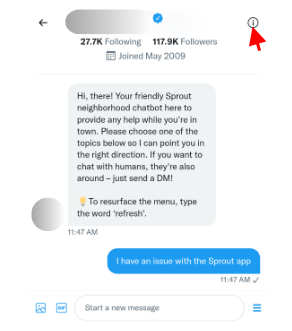
This icon provides access to the group details, allowing you to manage the group effectively. Here’s how to proceed:
Locate the “i” icon
Within the group message window, look for the small “i” icon. It is typically positioned at the top right corner of the screen.
4.2 Click on the “i” icon
Once you’ve located the “i” icon, click on it to open the group details. This action will provide you with options to manage the group members and settings.
By following these steps, you’ll be able to access the necessary group details through the information icon, enabling you to proceed with removing someone from the Twitter group message.
Step 5: Select “Manage Group.”
In the group details section of the Twitter group message, there are various options available. Follow these steps to find and select the “Manage Group” option:
Find “Manage Group”
Within the group details section, you will see different options. Scan through the list until you find the “Manage Group” option.
Click on “Manage Group”
Once you have located the “Manage Group” option, click on it to proceed with managing the group members.
By following these steps, you will be able to select the “Manage Group” option in the group details section of the Twitter group message.
Step 6: Remove the person from the group.

Once you have accessed the group details, you will see a list of group members displayed on your screen.
Locate the person you want to remove
Scan the list of group members and identify the specific person you wish to remove from the Twitter group message.
Click on the “X” or “Remove” button
Next to the name of the person you want to remove, you will find an “X” or “Remove” button. Click on this button to initiate the removal process.
By following these simple steps, you will successfully remove the selected person from the Twitter group message. They will no longer be able to participate or view the conversation. Remember to use this feature responsibly and respectfully.
Step 7: Confirm the removal
After selecting the person you want to remove from the Twitter group message in the previous step, a prompt will appear on your screen, asking you to confirm the removal.
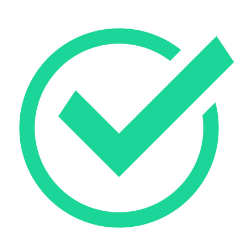
It is crucial to take a moment to review the message to ensure that you are removing the correct person.
Review the message
Carefully check the details displayed in the prompt, such as the person’s username or profile picture, to verify their identity. This step helps prevent the accidental removal of the wrong individual from the group message.
Click “Remove” to proceed
Once you have confirmed that you are removing the intended person, click the “Remove” button in the prompt. By doing so, you will finalize the removal process.
Taking a moment to review and confirm the removal helps ensure that you maintain the desired group composition and foster a positive and engaging conversation environment.
In conclusion, removing someone from a Twitter group message is a straightforward process that can help you maintain the dynamics and engagement within your group conversations. By following the step-by-step guide outlined above, you can navigate the necessary actions with ease.
Remember to review and confirm the removal before proceeding to ensure you are removing the correct person. By effectively managing your Twitter group messages, you can foster a positive and inclusive online environment. So, go ahead and utilize this feature to tailor your group conversations according to your preferences and needs.