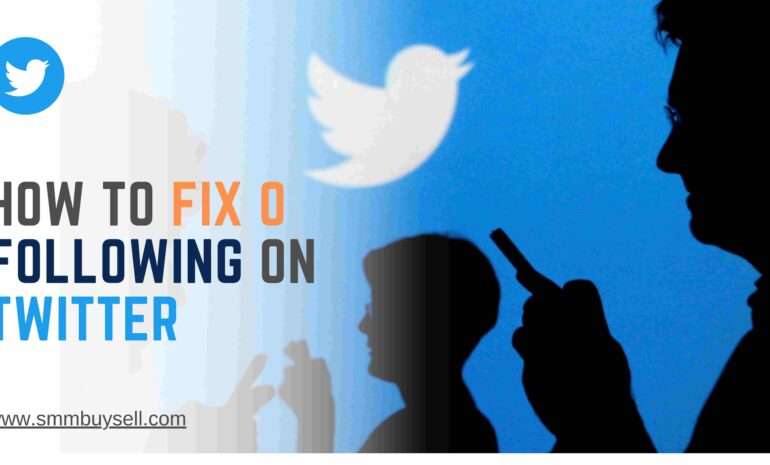According to recent statistics, Discord has become one of the most popular communication platforms for gamers and online communities, boasting over 150 million registered users worldwide.
Simultaneously, Twitter continues to be a dominant force in the social media landscape, with millions of users sharing diverse and engaging content daily. However, when it comes to playing Twitter videos on Discord, some users may find themselves facing certain hurdles.
In this guide, we will provide you with a step-by-step approach, backed by reliable sources, on how to seamlessly play Twitter videos within Discord, ensuring that you can enjoy and share captivating content with your fellow Discord members.
step-by-step process of How To Play Twitter Videos In Discord
Step 1: Find the Twitter video
To play a Twitter video in Discord, you first need to locate the video you want to share.
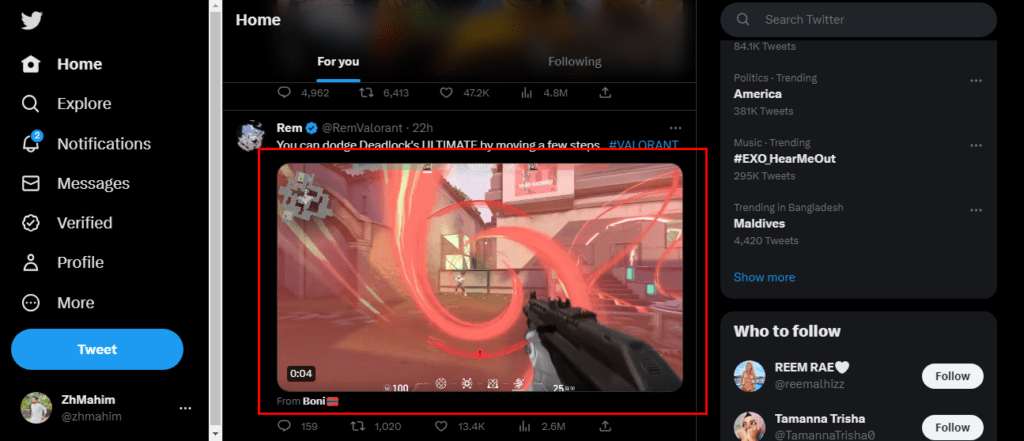
This can be done by browsing Twitter or accessing a specific tweet that contains the video you wish to play.
Browsing Twitter:
- Open your web browser and visit the Twitter website.
- Use the search bar or explore different profiles to find the desired video.
- Once you find the video, proceed to Step 2.
Accessing a specific tweet:
- Open Twitter and navigate to the tweet containing the video you want to play.
- If necessary, click on the tweet to expand it and reveal the video.
- Move on to Step 2 once you have located the desired tweet and video.
Remember, in order to proceed with the next steps, you need to have the URL of the tweet containing the video.
Step 2: Copy the URL of the tweet
To play Twitter videos in Discord, you’ll need to copy the URL of the tweet containing the video.
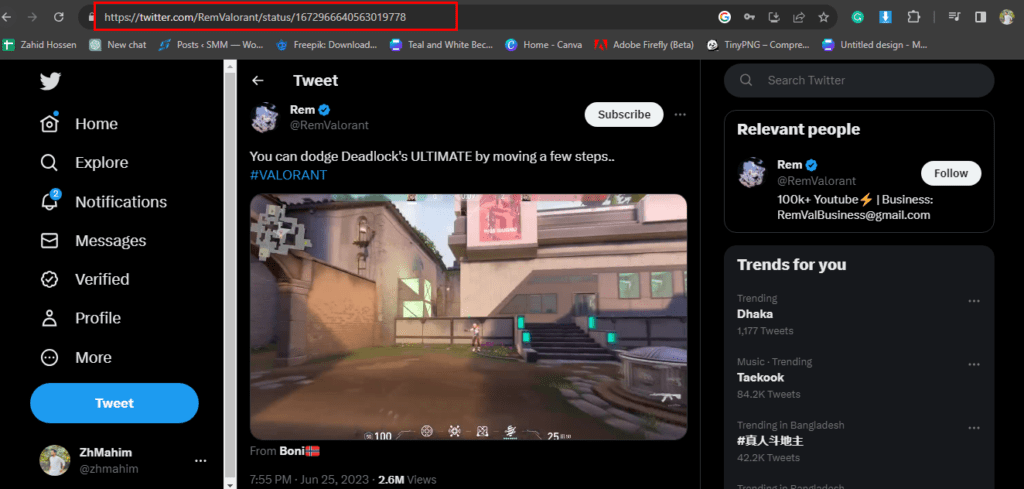
There are two ways to do this:
Method 1: Right-clicking on the tweet’s timestamp
- Locate the tweet that contains the video.
- Right-click on the timestamp of the tweet (e.g., “2h” or “Jun 25”).
- Select “Copy link address” from the context menu that appears.
Method 2: Using the “Share” option on the tweet
- Find the tweet with the video you want to play.
- Click on the “Share” button (represented by an arrow) located below the tweet.
- In the sharing options that appear, select “Copy link” or “Copy link to Tweet.”
By following either of these methods, you’ll have successfully copied the URL of the tweet, which you can then use to play the Twitter video in Discord.
Step 3: Open Discord and Navigate to the Desired Server or Channel
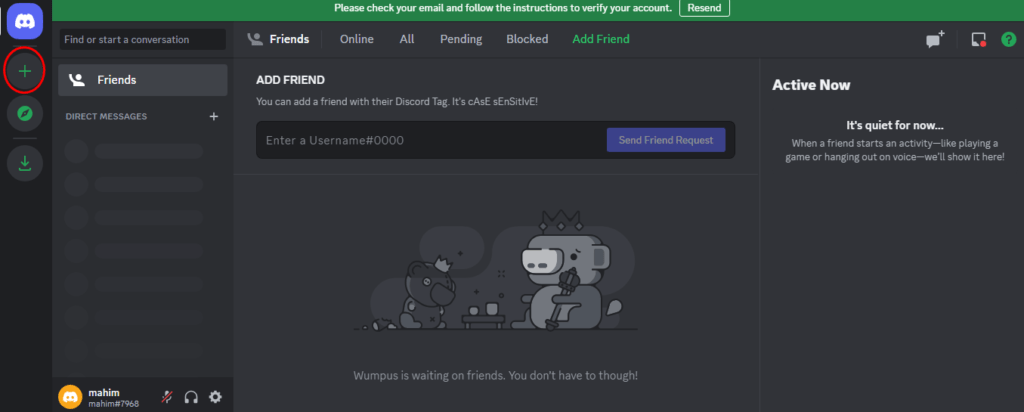
Once you have identified the Twitter video you want to play in Discord, the next step is to open Discord and find the appropriate server or channel where you wish to share and play the video.
How to Open Discord and Navigate to the Desired Server or Channel
- Launch the Discord application on your desktop or open the Discord website in your preferred web browser.
- Log in to your Discord account if prompted.
- Explore the list of servers on the left side of the Discord interface.
- Locate and click on the server where you want to play the Twitter video. If the server is not listed, you can join it by clicking the “+” button and entering the server invite link or asking the server owner for an invitation.
- Once you are inside the server, navigate to the specific channel where you wish to share and play the Twitter video. You can do this by clicking on the channel name in the channel list.
- Ensure that you have the necessary permissions to post messages and embed media in the selected channel.
By following these steps, you will successfully open Discord and reach the desired server or channel where you can proceed to play the Twitter video and engage with your fellow community members.
Step 4: Initiate the Video Playback Process
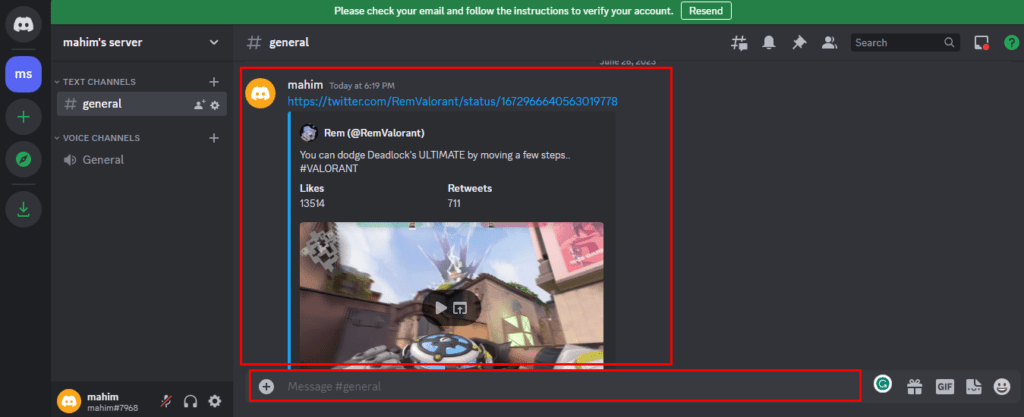
Method 1: Typing a Message
- Open Discord and navigate to the desired server or channel.
- Click on the text input field to start typing a message.
- Mention the Twitter video or provide context related to the video.
- Proceed to Step 5 to paste the Twitter video URL.
Method 2: Using a Designated Command
- Open Discord and navigate to the desired server or channel.
- Locate the designated command for video playback.
- Enter the command followed by any necessary parameters.
- Follow Step 5 to paste the Twitter video URL.
By following these methods, you can initiate the video playback process in Discord and proceed to the next steps for playing Twitter videos seamlessly.
Step 5: Paste the URL into the Discord chatbox
Once you have copied the URL of the Twitter video, you need to paste it into the Discord chatbox.
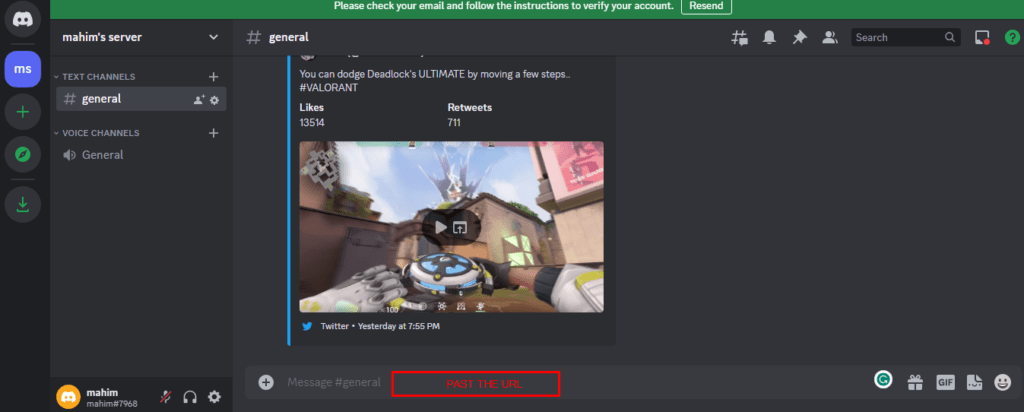
Discord has a built-in feature that automatically recognizes URLs and displays a preview of the Twitter video.
How to do it:
- Copy the URL of the tweet containing the Twitter video.
- Go to the Discord server or channel where you want to play the video.
- Paste the copied URL into the Discord chatbox.
- Discord will recognize the URL and generate a preview of the Twitter video.
- The preview will typically include a thumbnail and some basic information about the video.
By pasting the URL into the chatbox, Discord eliminates the need for external video players or additional steps, allowing you to easily share and play Twitter videos within the Discord platform.
Step 6: Open the Twitter Video Preview in an Embedded Player
After pasting the Twitter video URL into the Discord chatbox, you’ll notice a preview of the video.
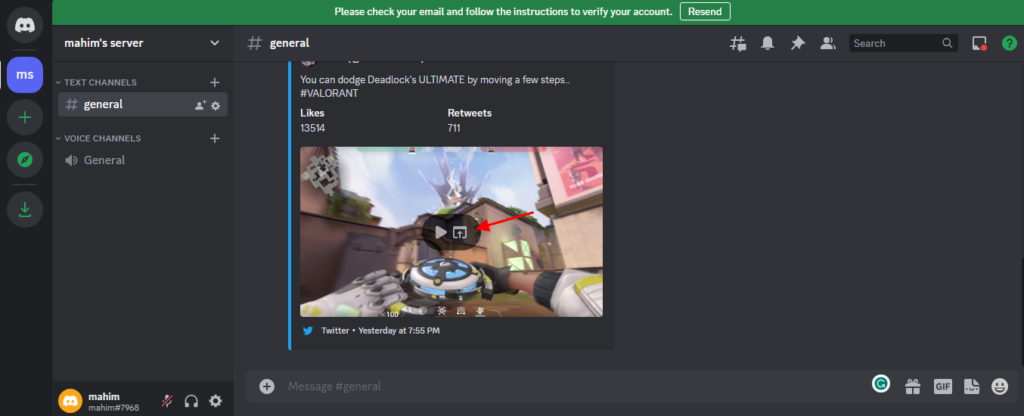
To proceed, follow these instructions:
Click on the Twitter Video Preview
Within the Discord chatbox, locate the Twitter video preview that appears as a clickable thumbnail or image.
Open the Video in an Embedded Player
By clicking on the Twitter video preview, Discord will automatically open the video in a larger embedded player, providing a more immersive viewing experience.
Remember, you can utilize the controls within the embedded player to play, pause, rewind, or adjust the volume as desired. Enjoy watching the Twitter video with ease in your Discord community!
Step 7: Start playing the Twitter video
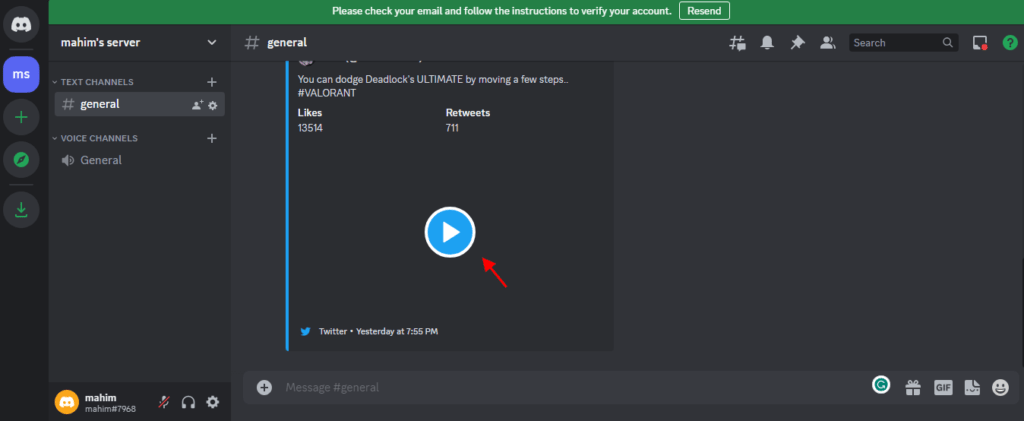
Once the Twitter video preview appears in Discord, follow these simple actions to start playing the video:
Click the play button
Within the embedded player, locate and click on the play button. This will initiate the playback of the Twitter video.
Pause, rewind, and adjust the volume
While the video is playing, you have control over its playback options. To pause the video, click the pause button. If you want to rewind or skip ahead, utilize the video’s seek bar. Additionally, you can adjust the volume by using the volume controls provided by the player.
By leveraging these playback controls, you can effortlessly enjoy the Twitter video within Discord, enhancing your viewing experience and fostering engaging discussions with your Discord community.
In conclusion, playing Twitter videos in Discord is a straightforward process that allows you to seamlessly share and enjoy captivating content with your Discord community. By following the step-by-step guide provided above, you can effortlessly play Twitter videos within Discord, enhancing communication, and fostering engaging discussions.
Whether you’re a gamer, a content creator, or a member of an online community, integrating Twitter videos into your Discord experience adds an extra layer of entertainment and interaction. So go ahead, follow the steps, and start sharing those captivating Twitter videos with your friends on Discord today!