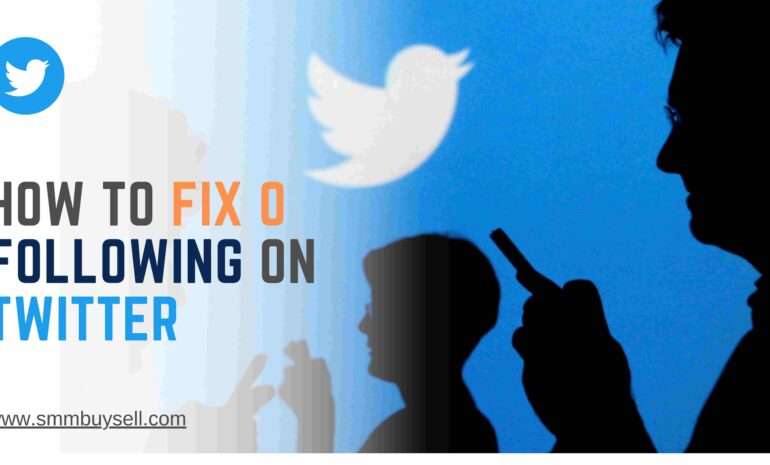To connect your Twitter profile to your OnlyFans, first, click on the ‘Twitter account’ option. Upon clicking you will see a blue row with the Twitter icon on the left; You can click anywhere on this row to initiate the linking process.
According to recent data, Twitter remains a popular social media platform with over 330 million monthly active users worldwide (source: Statista). If you’re looking to link your Twitter account to OnlyFans for verification purposes, it can provide an additional layer of authenticity and credibility.
In this step-by-step guide, we will walk you through the process of linking your Twitter profile to OnlyFans, ensuring a smooth and convenient verification experience.
step-by-step process of How To Link Twitter To Onlyfans For Verification
Step 1: Log in to your OnlyFans Account
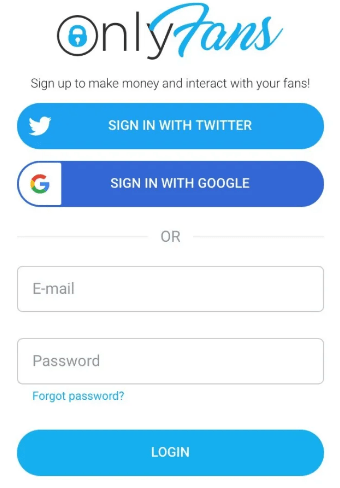
To start the process of linking your Twitter account to OnlyFans for verification, follow these steps:
Log in to OnlyFans
Visit the OnlyFans website: Go to the OnlyFans website using your preferred web browser.
Enter your login credentials: Provide your username and password to log in to your OnlyFans account.
Why is this step important?
Logging in to your OnlyFans account is crucial as it allows you to access your account settings and initiate the process of linking your Twitter account. By following these steps, you’ll be ready to move on to the next steps of the verification process.
Note: Make sure you have your correct login credentials ready to log in to your OnlyFans account successfully.
step 2: Accessing Account Settings
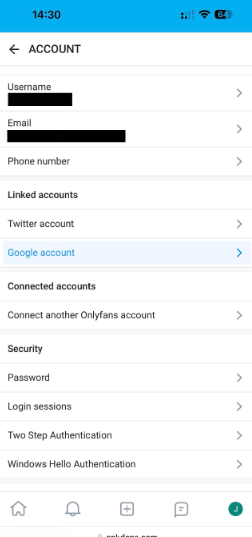
Log in and Locate Account Settings
To link your Twitter account to OnlyFans for verification, follow these steps:
Log in to OnlyFans: Visit the OnlyFans website and log in using your credentials.
Locate Account Settings: Once logged in, click on your profile picture or username to access the account settings.
Navigate to Account Settings: Look for the option labeled “Account settings” and click on it. This will allow you to manage your account preferences.
By accessing your account settings, you can proceed to link your Twitter account and enhance your OnlyFans profile.
step 3: Choose the Twitter Account Option
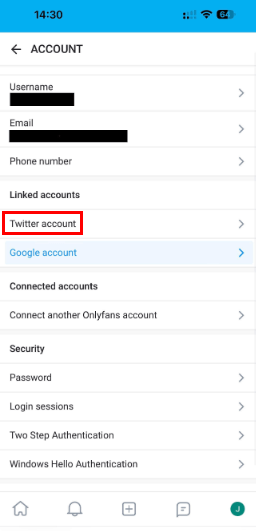
Within your OnlyFans account settings, locate the “Twitter account” option and proceed with the linking process.
Steps to Choose the Twitter Account Option:
Locate Account Settings: Log in to your OnlyFans account and navigate to the account settings section.
Find “Twitter Account” Option: Look for the specific option labeled “Twitter account” within the settings menu.
Click to Initiate Linking: Once you have located the “Twitter account” option, click on it to start the linking process.
By following these steps, you can easily find and select the “Twitter account” option within your OnlyFans account settings to initiate the linking process.
step 4: Check your Twitter login status
If you are already logged into Twitter on your web browser, the system will automatically connect your currently logged-in Twitter account to OnlyFans.
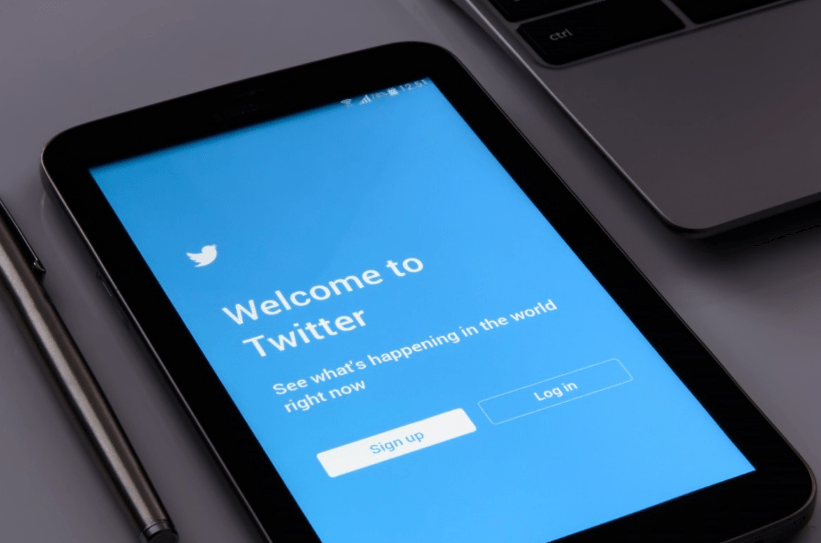
It is important to ensure that you are logged into your desired Twitter account before proceeding with the linking process.
Step-by-step process:
Check your Twitter login status: Verify if you are already logged into Twitter on your web browser.
Ensure desired Twitter account: Make sure that the logged-in Twitter account is the one you want to connect to OnlyFans.
Proceed with linking: If the correct Twitter account is already logged in, you can continue with the linking process on OnlyFans.
Confirmation: After completing the linking process, you should see your Twitter username displayed under the “Linked accounts” section on OnlyFans.
By checking your Twitter login status and ensuring the desired account, you can seamlessly connect your Twitter profile to OnlyFans for verification.
step 5: Initiating the Linking Process
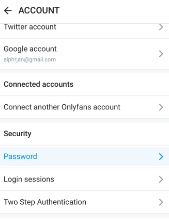
To link your Twitter account with OnlyFans for verification, follow these steps:
Locate the Twitter account option
Within your OnlyFans account settings, find the “Twitter account” option. It is usually represented by a blue row with the Twitter icon.
Click on the blue row
Click anywhere on the blue row with the Twitter icon to initiate the linking process.
Complete the linking process
Once you have clicked on the blue row, you will be redirected to Twitter momentarily. After the page finishes loading, you will be taken back to the “Account” settings section on OnlyFans. Check the “Linked Accounts” section to ensure that your Twitter account is successfully connected.
By following these steps, you can initiate the linking process and connect your Twitter account to OnlyFans for verification.
step 6: Confirming Successful Linking
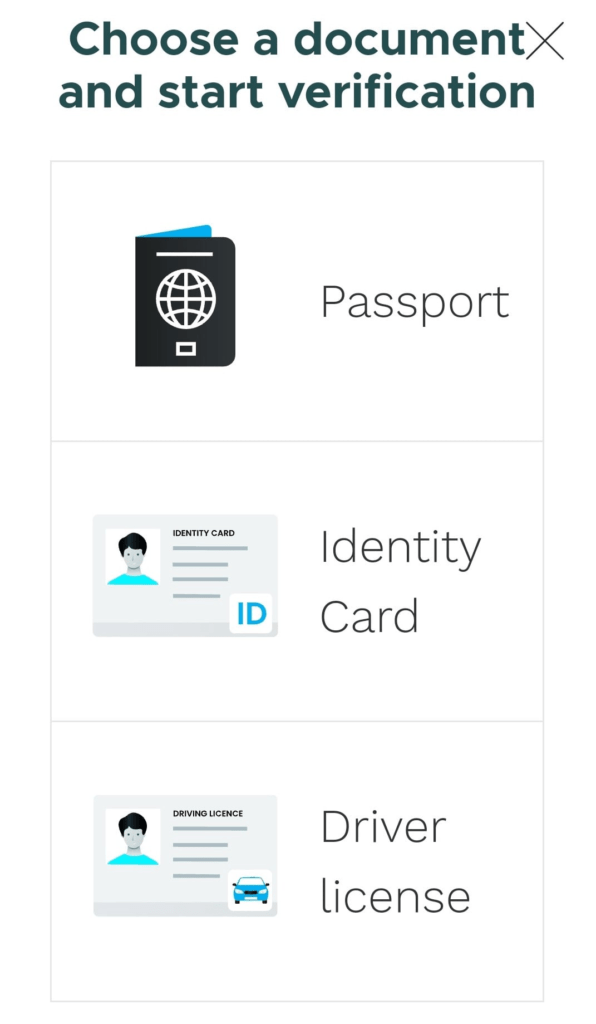
Access OnlyFans Account Settings
Navigate to your OnlyFans account settings by clicking on your profile picture or username.
Check Linked Accounts
In the account settings, locate the “Linked Accounts” section.
Verify Twitter Link
Within the “Linked Accounts” section, check for your Twitter username. It should be displayed if the linking process was successful.
By following these steps, you can easily verify if your Twitter account is successfully linked to your OnlyFans profile.
Removing or Replacing Your Linked Twitter Profile
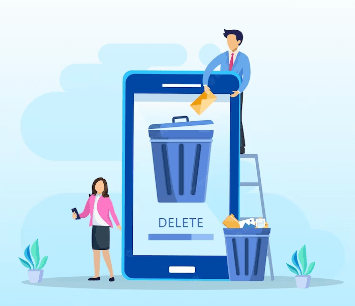
To remove or replace your linked Twitter profile on OnlyFans, follow these steps:
Access the Account settings
- Log in to your OnlyFans account and navigate to the account settings.
Go to the “Twitter account” option
- Look for the “Twitter account” option within the account settings menu.
Disconnect the linked Twitter profile
- Click on the “Twitter account” option and select “Disconnect” to remove or replace your linked Twitter profile.
By following these steps, you can easily remove or replace your linked Twitter profile on OnlyFans. This allows you to update your social media presence and manage your verification settings effectively.
In conclusion, linking your Twitter account to OnlyFans for verification purposes is a straightforward process. By following the step-by-step instructions provided, you can easily establish the connection between your Twitter profile and your OnlyFans account. This verification helps enhance your online presence and credibility, enabling you to connect with your audience and build trust.