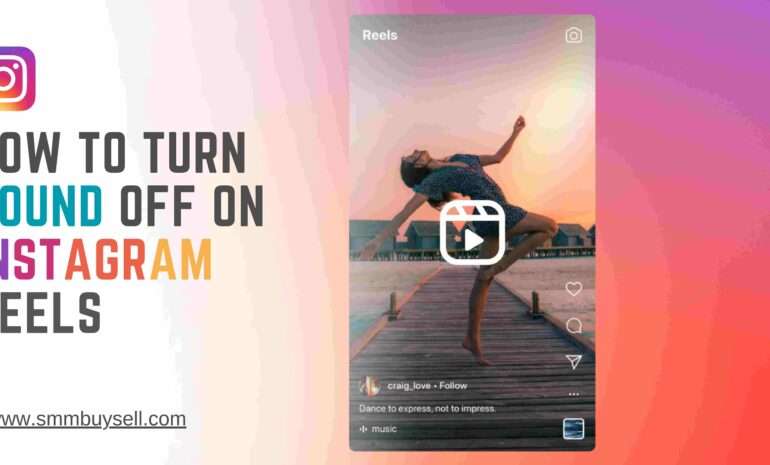According to recent statistics, Instagram remains one of the most popular social media platforms worldwide, with over 1 billion monthly active users as of September 2021 [source: Statista].
With its ever-expanding user base and continuous updates, Instagram strives to enhance user experience and provide seamless functionality. One crucial aspect for ensuring a smooth experience involves granting storage permission on the app.
In this guide, we will walk you through the step-by-step process of allowing storage permission on Instagram, enabling you to harness the platform’s full potential. So, let’s delve into the details and unlock the power of Instagram’s storage capabilities.
step-by-step process of How To Allow Storage Permission On Instagram
Step 1: Launch Instagram

To begin the process of allowing storage permission on Instagram, follow these steps:
Open the Instagram app
On your mobile device, locate the Instagram app and tap on it to launch the application.
Check for updates
Ensure that you have the latest version of the Instagram app installed. Updating the app will grant you access to all the latest features and settings.
By completing this step, you are ready to proceed with the next steps to enable storage permission on Instagram.
Step 2: Access App Settings
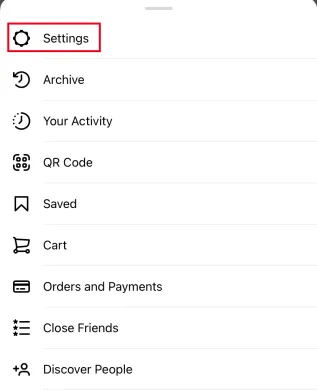
Tap on your profile icon
Locate the profile icon at the bottom-right corner of the screen in the Instagram app. Tap on it to proceed.
Navigate to the Settings menu
After tapping on the profile icon, you will be taken to your profile page. Look for the three horizontal lines or the gear icon at the top-right corner of the screen. Tap on it to open the “Settings” menu.
By following these steps, you will be able to access the app settings on Instagram. The Settings menu provides you with various options to customize your Instagram experience and manage permissions.
Step 3: Navigate to Privacy Settings
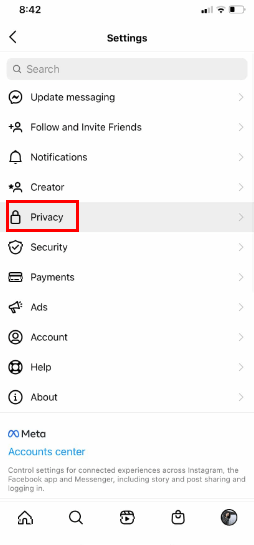
Locating the Privacy Section
Scroll through the settings menu: Open the Instagram app and tap on your profile icon located at the bottom-right corner of the screen.
Access the settings menu: Look for the three horizontal lines or gear icon at the top-right corner and tap on it.
Find the Privacy section: Scroll down the settings menu until you spot the “Privacy” option.
Accessing the Privacy Settings
Tap on the “Privacy” option: Once you locate the “Privacy” option, tap on it to proceed.
Explore privacy-related settings: This will take you to the privacy settings page, where you can manage various aspects of your account’s privacy and permissions.
By following these steps, you can easily navigate to the privacy settings on Instagram, allowing you to customize and control your privacy preferences.
Step 4: Open Permissions
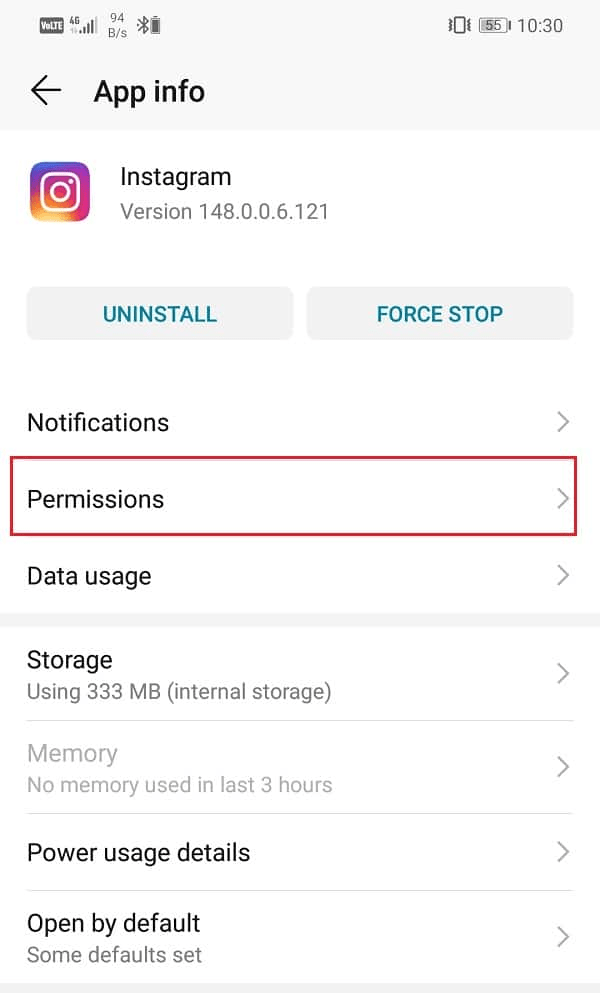
Navigating to Permissions
To manage permissions on Instagram, follow these steps:
- Scroll down the settings menu to find the “Privacy” section.
- Tap on the “Privacy” option to proceed.
Opening Permissions
Once you’re in the privacy settings, you can find the “Permissions” option and open it by following these steps:
- Within the privacy settings, locate the “Permissions” option.
- Tap on the “Permissions” option to access the various permissions available for customization.
By opening the “Permissions” menu, you’ll gain control over specific settings related to the features and functionality of Instagram.
Step 5: Manage Storage Permission
In the Instagram app’s permissions menu, you’ll find a list of various permissions the app requires.
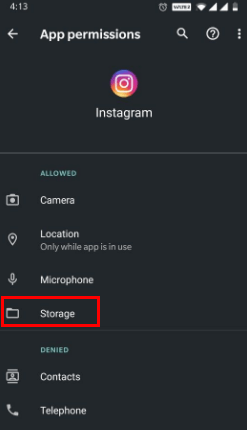
Follow these steps to manage the storage permission:
1. Open Permissions
Within the privacy settings, locate and tap on the “Permissions” option.
2. Find the Storage Option
Scroll through the permissions list and look for the “Storage” option.
3. Tap to Manage
Tap on the “Storage” option to manage the storage permission settings.
By following these steps, you can easily locate and manage the storage permission for Instagram. This enables the app to access your device’s storage and handle media files effectively.
Step 6: Enable Storage Permission
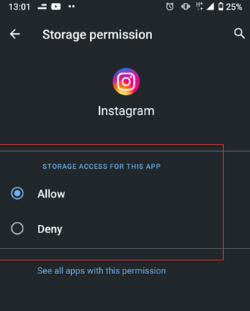
Once you reach the storage permission page in Instagram settings, follow these instructions:
Locate the Toggle Switch or Checkbox
Look for the toggle switch or checkbox specifically related to storage permission. It should be clearly labeled as “Storage” or something similar.
Turn On or Tick the Option
Make sure the toggle switch is in the “on” position or the checkbox is ticked to enable storage permission for Instagram. This action grants the app access to your device’s storage.
By enabling storage permission, Instagram will be able to save and retrieve media files, such as photos and videos, seamlessly on your device.
Step 7: Confirm Permission

When you reach the storage permission page on Instagram, you may encounter a crucial pop-up message that requires your attention.
Reading the Message
The pop-up message will provide information regarding the storage permission request. It is important to read the message carefully to understand the implications of granting access to your device’s storage.
Granting Permission
To proceed, tap on the “Allow” or “OK” button within the pop-up message. This action confirms your consent and enables storage permission for Instagram.
By confirming the permission, you authorize the app to access your device’s storage, allowing it to save and retrieve media files such as photos and videos efficiently.
Ensure that you review the message thoroughly before granting permission to ensure a secure and satisfactory experience with Instagram.
Step 8: Restart Instagram
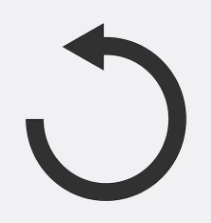
Why is Restarting Necessary?
Restarting the Instagram app is essential to ensure that the changes you made in the storage permission settings take effect.
It refreshes the app’s settings and allows it to recognize and utilize the newly granted storage permission.
How to Restart Instagram:
Close the App: On your mobile device, navigate to the list of active apps and swipe up or sideways to close the Instagram app completely. Alternatively, you can double-tap the home button (iOS) or use the app switcher (Android) to close the app.
Relaunch the App: Locate the Instagram app on your device’s home screen or app drawer and tap on it to relaunch the app. It will open with the updated storage permission settings in effect.
By restarting Instagram, you ensure that any changes you made to the storage permission are properly implemented, allowing the app to function seamlessly and access your device’s storage as needed.
In conclusion, allowing storage permission on Instagram is a straightforward process that can enhance your user experience on the platform. By following the step-by-step instructions provided, you can grant the necessary access to your device’s storage, enabling Instagram to save and retrieve media files seamlessly.
Remember to keep your Instagram app updated to access the latest features and settings. With storage permission enabled, you can fully utilize the app’s capabilities and enjoy sharing and engaging with photos and videos on Instagram.