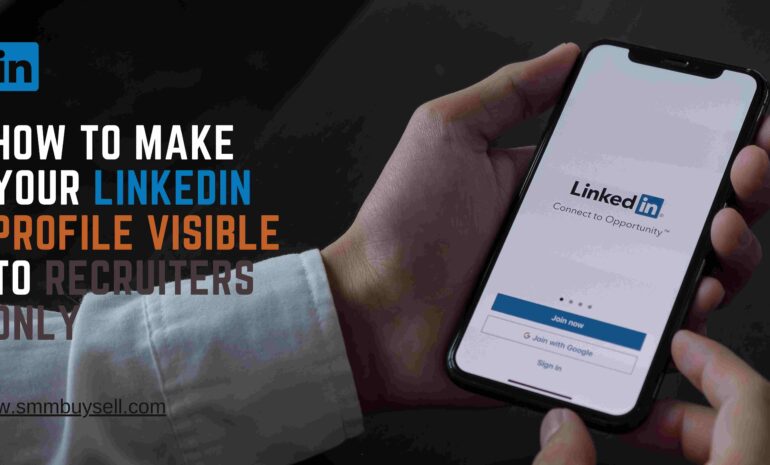Yes, you can block someone on LinkedIn without viewing their profile.
According to a recent study conducted by LinkedIn, approximately 57% of users have encountered unwanted or inappropriate contact on the platform.
As a response to such encounters, LinkedIn has implemented various features to help users maintain a safe and professional networking environment. One of these features includes the ability to block other users without having to view their profile, offering users a practical solution to address unwanted interactions.
In this article, we will explore how you can block someone on LinkedIn without viewing their profile, providing you with the necessary steps to ensure a more secure and positive networking experience.
step-by-step process of Block Someone On Linkedin Without Viewing Their Profile
Step 1: Log in to your LinkedIn account
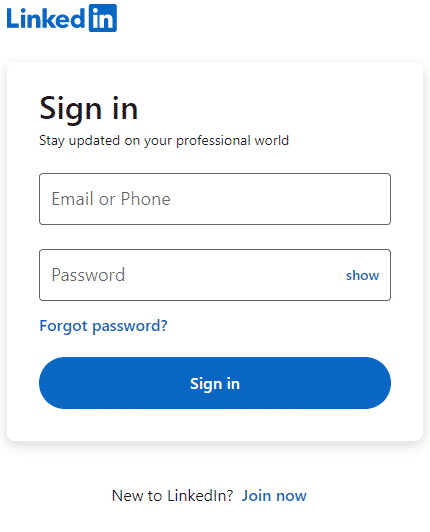
To begin the process of blocking someone on LinkedIn without viewing their profile, follow these steps:
1. Open LinkedIn in your web browser:
Launch your preferred web browser and navigate to the LinkedIn website.
2. Enter your login credentials:
Provide your registered email address or phone number and password in the appropriate fields on the LinkedIn login page.
3. Access your LinkedIn account:
Click the “Sign In” or “Log In” button to access your LinkedIn account.
By successfully logging in, you are now ready to proceed with blocking a user on LinkedIn without the need to view their profile.
Step 2: Navigate to the person’s profile
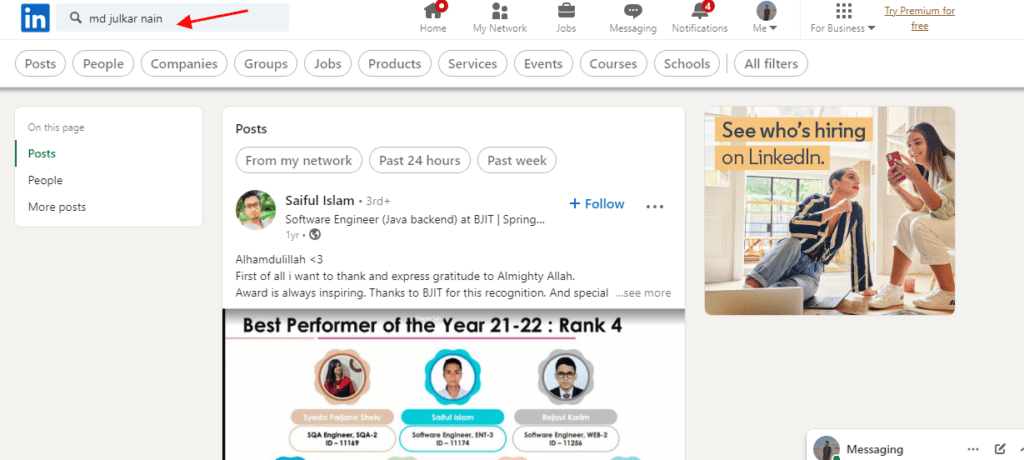
To block someone on LinkedIn without viewing their profile, follow these steps:
1. Use the LinkedIn search bar:
Locate the search bar at the top of the LinkedIn page. Enter the name or relevant keywords of the person you want to block.
2. Review the search results:
Examine the search results to find the correct profile. Look for the person’s name, profile picture, and any other identifying information to ensure you have located the right individual.
3. Click on the profile:
Once you have identified the correct profile, click on it to access the person’s LinkedIn profile page. This step allows you to proceed with blocking the individual without the need to view their profile.
Navigating to the person’s profile is the first step in the process of blocking someone on LinkedIn without viewing their profile. It involves using the search bar, reviewing search results, and clicking on the correct profile to proceed with the block.
step 3:Access the “More” option
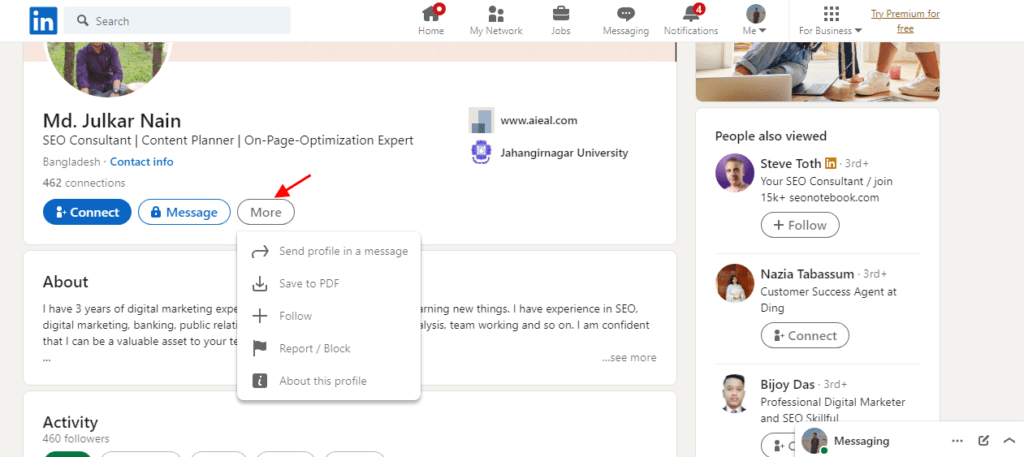
To block someone on LinkedIn without viewing their profile, follow these steps to access the “More” option:
1. Find the person’s profile:
Using the LinkedIn search bar, enter the name or relevant keywords to locate the profile of the person you want to block.
2. Locate the three-dot icon:
On the person’s profile, look for the three-dot icon (ellipses) positioned near the “Connect” or “Message” button. It signifies additional options and settings.
3. Click on the ellipses icon:
Click on the three-dot icon to trigger a dropdown menu displaying several options for interacting with the profile.
This “More” option allows you to access a range of actions, including blocking and reporting the person, without the need to view their full profile.
Step 4: Select “Block or Report”
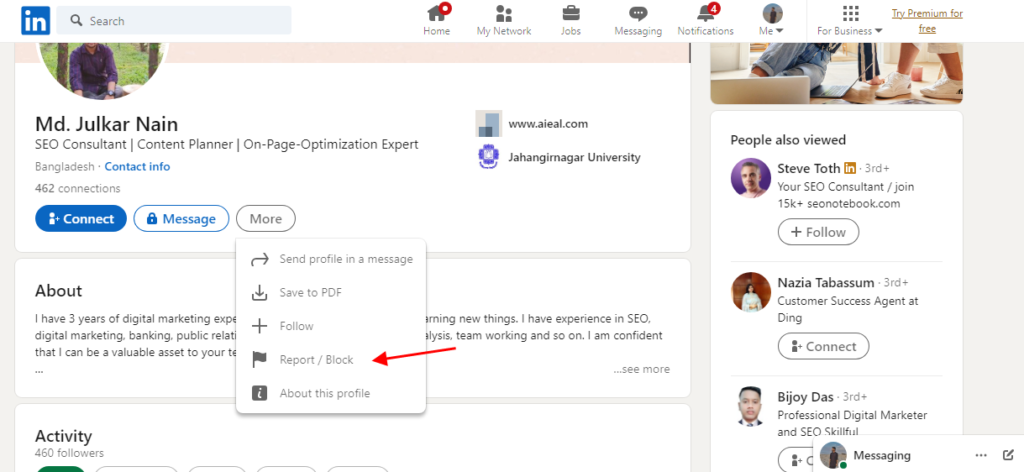
When you come across a LinkedIn profile of someone you want to block without viewing their profile, follow these steps:
1. Locate the three-dot icon:
On the person’s LinkedIn profile, find the three-dot icon (ellipses) near the “Connect” or “Message” button. It signifies additional options.
2. Open the dropdown menu:
Click on the ellipses icon to open a dropdown menu that provides several options.
3. Choose “Block or Report”:
From the dropdown menu, select the “Block or Report” option. This action triggers a dialog box to appear, presenting further choices.
This step allows you to access the necessary dialog box, where you can proceed with blocking the person without viewing their profile.
Step 5: Choose “Block”
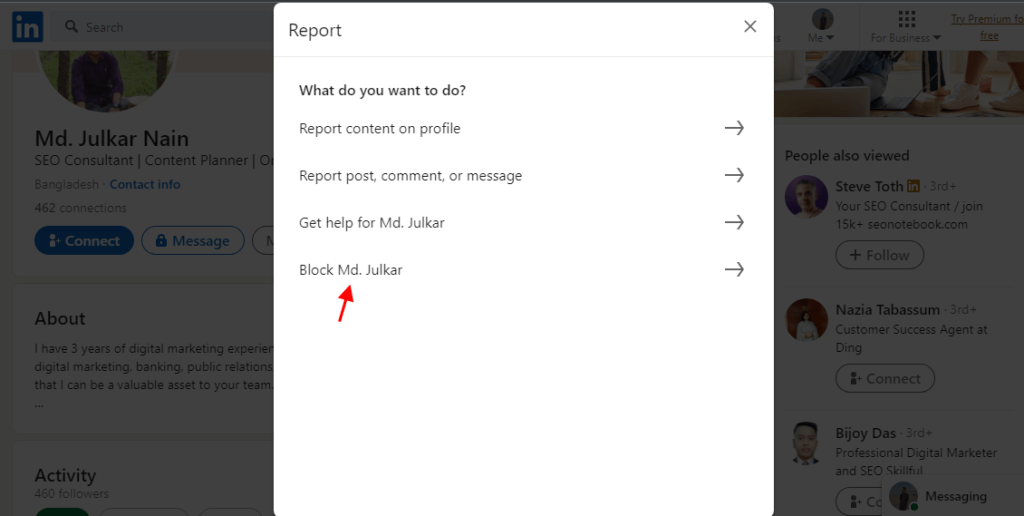
When blocking someone on LinkedIn without viewing their profile, follow these steps:
1. Open the dialog box:
Click on the ellipses (three-dot) icon located near the “Connect” or “Message” button on the person’s profile. This will open a dropdown menu with additional options.
2. Select “Block or Report”:
From the dropdown menu, choose the “Block or Report” option. This will prompt a dialog box to appear, presenting you with further choices.
3. Choose “Block”:
In the dialog box, select the “Block” option to proceed with blocking the individual. This action will prevent them from accessing your profile and interacting with you on LinkedIn.
By selecting the “Block” option in the dialog box, you can effectively block someone on LinkedIn without viewing their profile.
step 6: Confirm the block
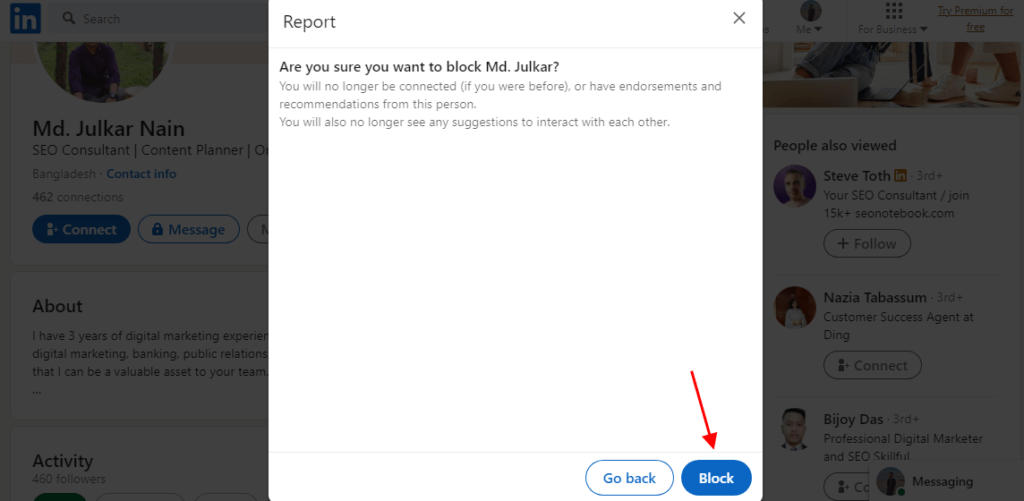
After initiating the block action on LinkedIn, you will be prompted with a confirmation message that outlines the consequences of blocking someone. Here’s what you need to know:
1. Review the confirmation message:
LinkedIn will display a confirmation message that highlights the effects of blocking the person. Take a moment to read and understand the information provided.
2. Assess the consequences:
The confirmation message will inform you about the consequences of blocking the individual. This may include them no longer being able to view your profile, send you messages, or interact with your content on LinkedIn.
3. Proceed with the block:
If you still want to proceed with blocking the person, click on the “Block” button. By doing so, LinkedIn will enforce the block, ensuring that the individual is no longer able to access your profile or engage with you on the platform.
It’s crucial to carefully consider the implications of blocking someone on LinkedIn before confirming the action. Once the block is confirmed, the person’s access to your profile and communication channels will be restricted according to LinkedIn’s policies.
step 7: Verify the block
Once you have confirmed the block on LinkedIn, it’s important to verify that the blocked person’s access has been restricted as intended.
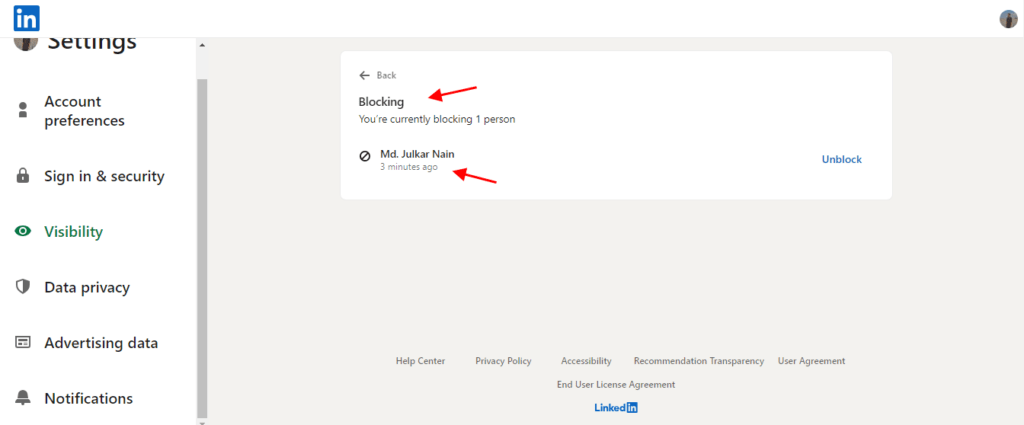
Here’s how you can ensure the block is effective:
1. Search for the person’s profile:
After blocking someone on LinkedIn without viewing their profile, conduct a search for the person’s profile again. If the block was successful, their profile should no longer appear in the search results.
2. Check your blocked list:
To further confirm the block, navigate to your LinkedIn settings. Look for the “Blocked” or “Blocked Users” section, where you can view a list of profiles you have blocked. If the person you blocked is listed there, it indicates that the block has been applied.
By verifying the block, you can be certain that the blocked person is no longer able to access your profile, send you messages, or engage with your content on LinkedIn. This provides you with reassurance and helps maintain a safe and controlled networking environment.
In conclusion, LinkedIn provides users with the ability to block someone without having to view their profile. By following the steps outlined above, you can effectively block unwanted individuals on LinkedIn, preventing them from accessing your profile, sending you messages, or engaging with your content.
Verifying the block through a search or checking the blocked list in your LinkedIn settings ensures that the block is successfully applied. This feature allows users to maintain a safe and secure networking experience on the platform, fostering professional connections while minimizing unwanted interactions.