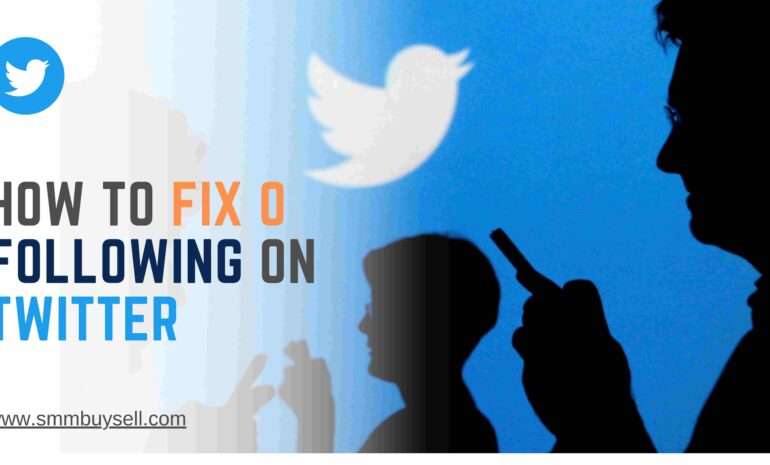According to recent statistics, Twitter has become one of the most popular social media platforms worldwide, with over 330 million active users as of the fourth quarter of 2022 (source: Statista).
However, while Twitter provides a dynamic and engaging environment for users to share their thoughts and discover new content, it also incorporates various features that can sometimes be overwhelming or distracting. One such feature is the suggested topics feature, which offers users recommendations based on their interests and interactions.
If you find these suggestions intrusive or wish to have more control over your Twitter experience, this guide will provide you with step-by-step instructions on how to turn off suggested topics on Twitter. By following these simple steps, you can tailor your Twitter feed to your preferences and focus on the content that matters most to you.
step-by-step process of How To Turn Off Suggested Topics On Twitter
Step 1: Log in to your Twitter account
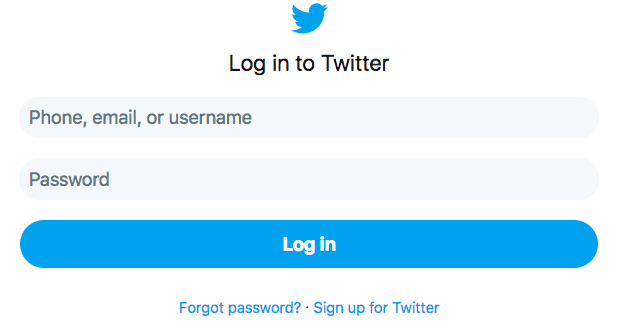
To begin the process of turning off suggested topics on Twitter, you need to log in to your account. Follow these simple steps:
Visit the Twitter website or open the Twitter app
Open your preferred web browser and go to the official Twitter website (twitter.com) or launch the Twitter app on your device.
Enter your login credentials
On the Twitter homepage or app login screen, enter your username or email address and password in the provided fields. Ensure the accuracy of the information before proceeding.
Once you have entered your login credentials, click on the “Log in” or similar button to access your Twitter account.
Step 2: Go to the “Settings and Privacy” menu
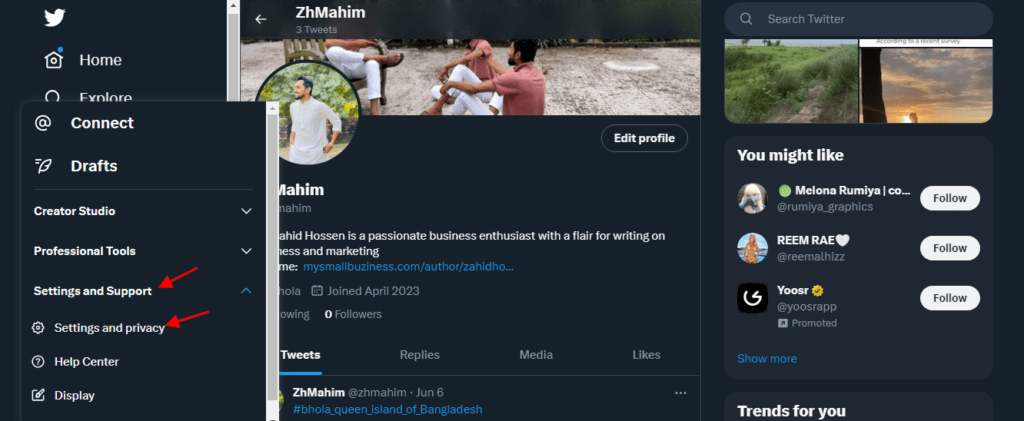
After logging in to your Twitter account, you need to navigate to the “Settings and Privacy” menu. Follow these steps:
Click on your profile picture
Located in the top right corner of the Twitter homepage or app, click on your profile picture. A drop-down menu will appear with various options.
Select “Settings and Privacy”
From the drop-down menu, locate and click on the “Settings and Privacy” option. This will take you to the settings page where you can customize your Twitter account.
Step 3: Navigate to the “Privacy and Safety” section
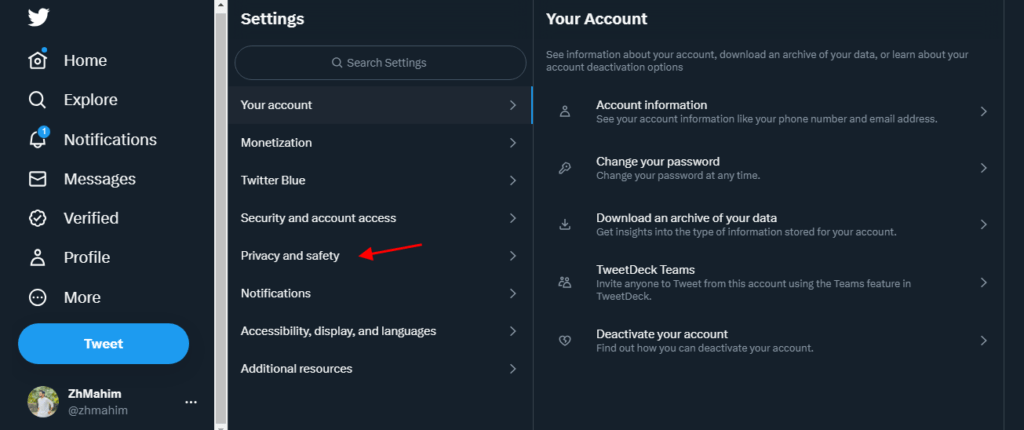
To access the relevant settings for suggested topics, you need to find the “Privacy and Safety” section. Follow these steps:
Scroll down the page
On the “Settings and Privacy” page, scroll down until you reach the different sections available.
Click on “Privacy and Safety”
Locate the “Privacy and Safety” tab in the left-hand menu and click on it. This section contains various privacy settings for your Twitter account.
Now that you have reached the “Privacy and Safety” section, you can proceed to the next steps to turn off suggested topics on Twitter.
Step 4: Locate the “Personalization and Data” settings
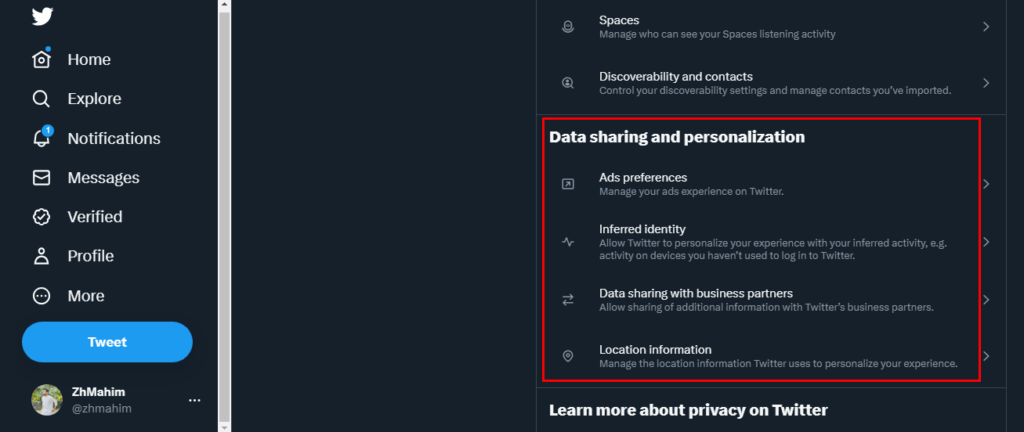
To disable suggested topics on Twitter, you need to find the “Personalization and Data” settings. Here’s what you need to do:
Scroll through the “Privacy and Safety” section
Scroll down the “Privacy and Safety” page until you come across the “Personalization and Data” section. It contains options related to personalized features and suggestions on Twitter.
Step 5: Disable the “Suggest improvements” option
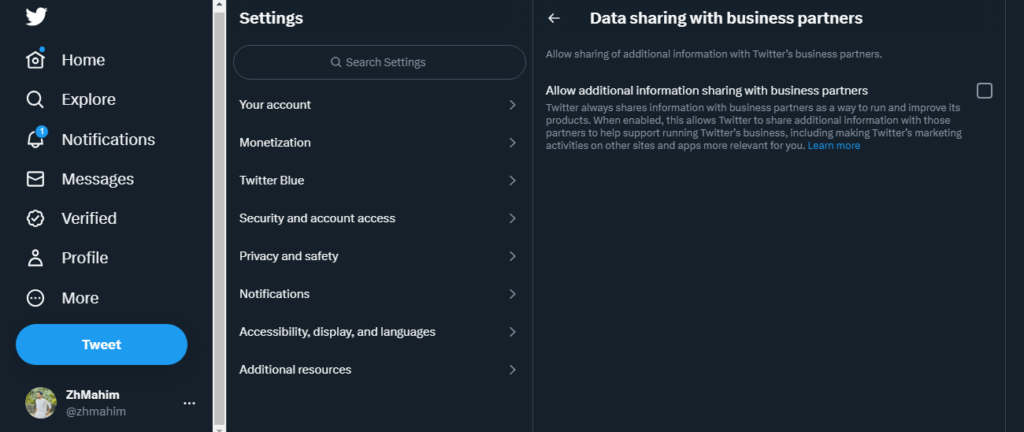
Within the “Personalization and Data” section, you can turn off the suggested topics feature. Follow these steps:
Find the “Suggest improvements” option
Look for the “Suggest improvements” option within the “Personalization and Data” section. It may be labeled differently, such as “Personalize based on your data.”
Uncheck or toggle off the option
To turn off suggested topics, uncheck the box next to the “Suggest improvements” option or toggle off the corresponding switch. This action will disable the feature.
Step 6: Save your changes
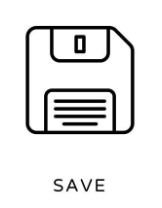
After disabling the suggested topics feature, you need to save your updated settings. Here’s what you should do:
Scroll to the bottom of the page
Scroll down to the bottom of the “Privacy and Safety” page where you made the changes.
Click on “Save changes”
Click on the “Save changes” button to apply your updated settings. Twitter will save the changes and update your account accordingly.
Step 7: Confirm the changes
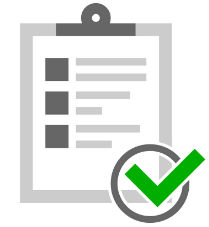
Twitter may prompt you to confirm your decision to disable suggested topics. Follow these steps to confirm the changes:
Review the prompt
Read the prompt that appears after saving your changes. It may provide additional information about the consequences of disabling suggested topics.
Click on the appropriate confirmation button
Based on the prompt, click on the confirmation button that aligns with your decision. This finalizes the process of turning off suggested topics on Twitter.
In conclusion, turning off suggested topics on Twitter allows you to tailor your Twitter feed to your preferences and focus on the content that matters most to you. By following the step-by-step process outlined above, you can easily disable the suggested topics feature. Remember that these instructions are accurate as of my knowledge cutoff in September 2021, and the interface may have changed since then. By taking control of your Twitter experience, you can enjoy a more customized and enjoyable browsing experience on the platform.