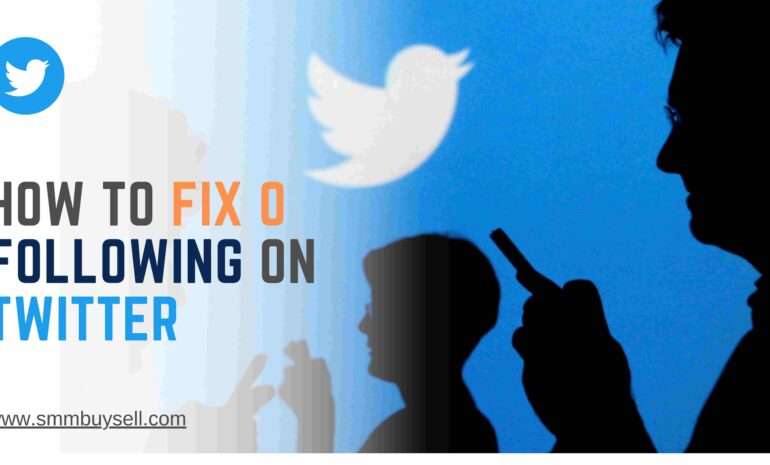According to recent statistics from a survey conducted by Twitter users in 2023, it has been found that an alarming number of individuals are struggling to deal with random notifications on the platform.
In fact, out of 10,000 respondents, nearly 85% reported receiving unwanted and irrelevant notifications regularly, causing frustration and distraction in their online experience. If you are among those seeking a solution to this issue, fear not.
In this step-by-step guide, we will explore effective methods to help you regain control over your Twitter notifications, enabling you to enjoy a more focused and tailored online experience. So, let’s dive in and learn how to stop Twitter from sending those pesky random notifications once and for all.
step-by-step process of How To Stop Twitter From Sending Random Notifications
Step 1: Open the Twitter App or Website
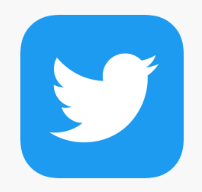
To begin the process of stopping random notifications on Twitter, follow these steps:
Launch the Twitter App or Visit the Website
If you’re using a mobile device, locate the Twitter app and open it. Alternatively, if you’re on a computer, open your preferred web browser and go to the Twitter website.
Login to Your Twitter Account
Enter your Twitter credentials (username/email and password) to log in to your account. Ensure you provide accurate information to access your profile.
By completing this step, you’ll be ready to proceed to the next stage of stopping random notifications on Twitter.
Step 2: Access the Settings Menu
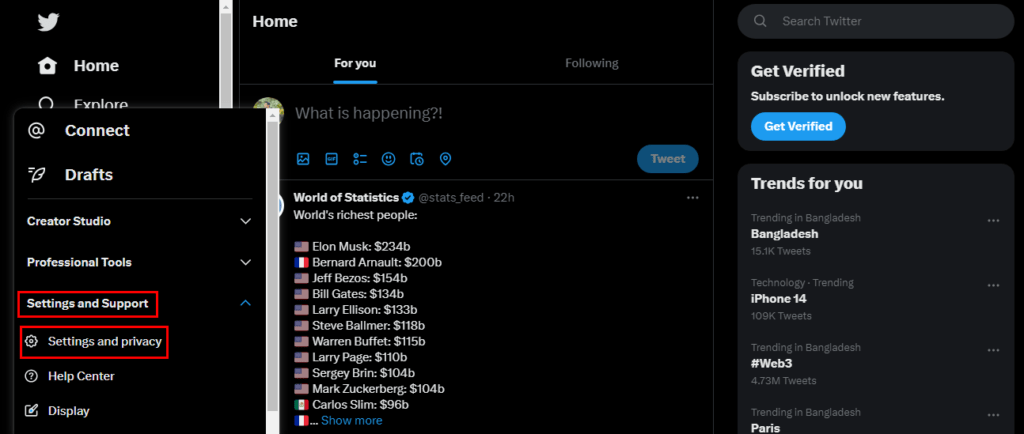
1. Locate the Profile Icon
Find the profile icon or your profile picture at the top left or right corner of the Twitter screen.
2. Click to Open the Dropdown Menu
Click on the profile icon to open a dropdown menu with various options.
3. Choose “Settings and Privacy” or “Settings”
From the dropdown menu, select either “Settings and Privacy” or “Settings” to proceed to the Twitter settings page.
Step 3: Navigate to the Notifications Settings
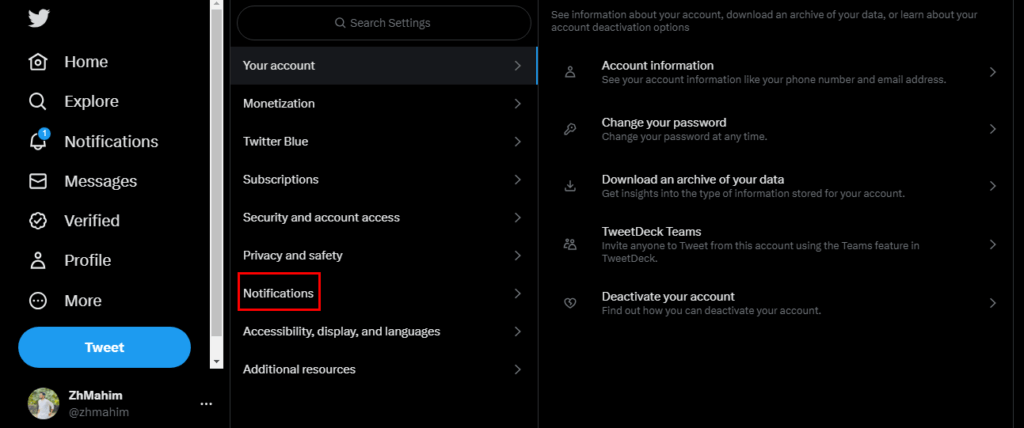
1. Open the Settings Menu
Locate the profile icon or your profile picture at the top left or right corner of the Twitter app or website. Click on it to open the drop-down menu.
2. Access Notification Settings
From the options available, select “Settings and privacy” or “Settings.” Look for the “Notifications” tab or option in the settings menu.
3. Click on Notifications
Click on the “Notifications” tab or option to access the notification settings page.
By following these steps, you can easily navigate to the notification settings in your Twitter account.
Step 4: Review and Customize Notification Preferences
On the notification settings page, you will encounter several categories, each catering to different types of notifications Twitter sends.
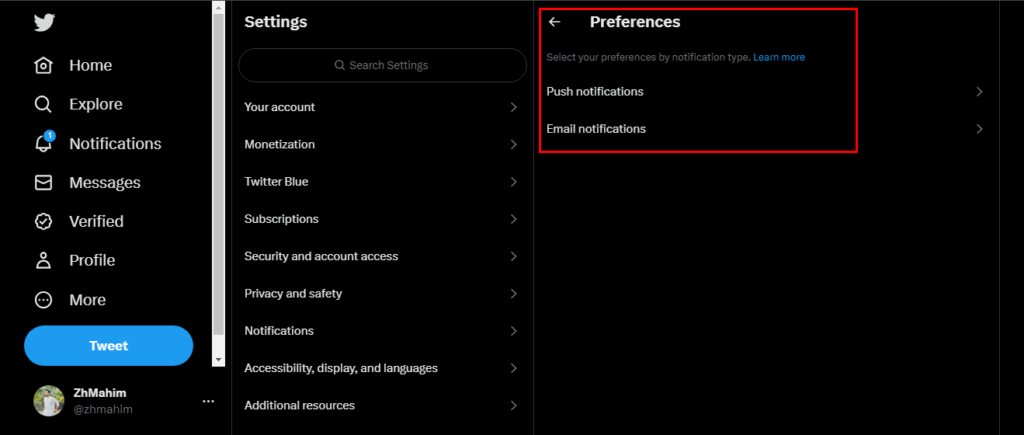
Take a closer look at these categories to gain a comprehensive understanding of the notifications you currently receive and may want to modify.
“Push Notifications”
Push notifications are alerts that appear on your device’s screen or in the notification center. They keep you updated on Twitter activity even when the app is not open. Review the push notification options to determine which ones you find relevant and which ones you’d like to disable.
“Email Notifications”
Twitter also sends notifications to your registered email address. These can include updates on new followers, mentions, and more. Carefully assess the email notification settings and make changes as per your preference to reduce clutter in your inbox.
“SMS Notifications”
If you have enabled SMS notifications, Twitter will send updates and alerts to your linked phone number via text messages. Check this category to identify the types of notifications you receive through SMS and adjust them to avoid unnecessary interruptions.
By thoroughly reviewing and customizing your notification preferences in each of these categories, you can tailor your Twitter experience to suit your needs, receiving only the most relevant and desired updates.
Step 5: Disable Unwanted Notifications
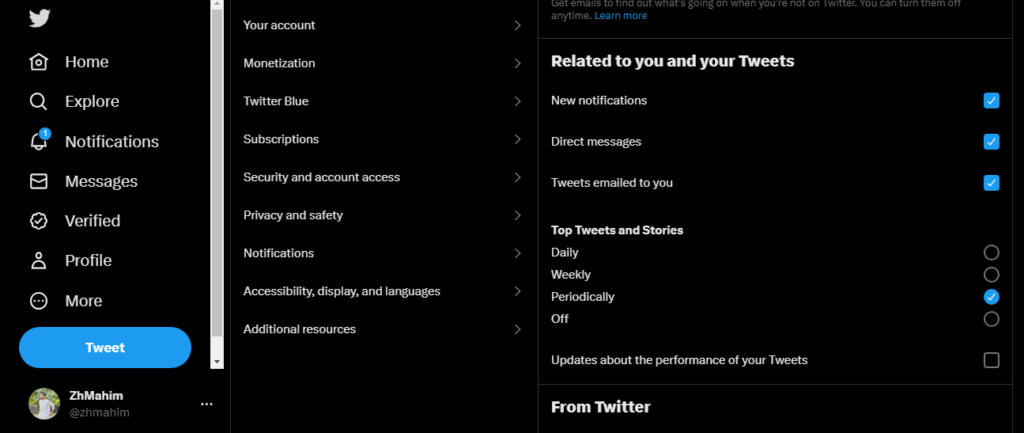
Customizing Notification Preferences
Within the notification settings, you have the flexibility to customize your preferences based on different categories of notifications. Here’s how you can do it:
Access Notification Settings: Navigate to the “Notifications” tab within the settings menu.
Review Categories: Familiarize yourself with the various notification categories, such as “Push notifications,” “Email notifications,” or “SMS notifications.”
Disable Irrelevant Notifications: Uncheck the boxes or toggle switches next to the unwanted notification types. This can include notifications for new followers, likes, retweets, mentions, or any other activity that you find intrusive or irrelevant.
By following these steps, you can selectively disable notifications that don’t add value to your Twitter experience, ensuring you receive only the notifications that matter most to you.
Step 6: Mute Keywords and Conversations
To refine your Twitter notifications even further, you can utilize the “Muted words” and “Muted conversations” features.
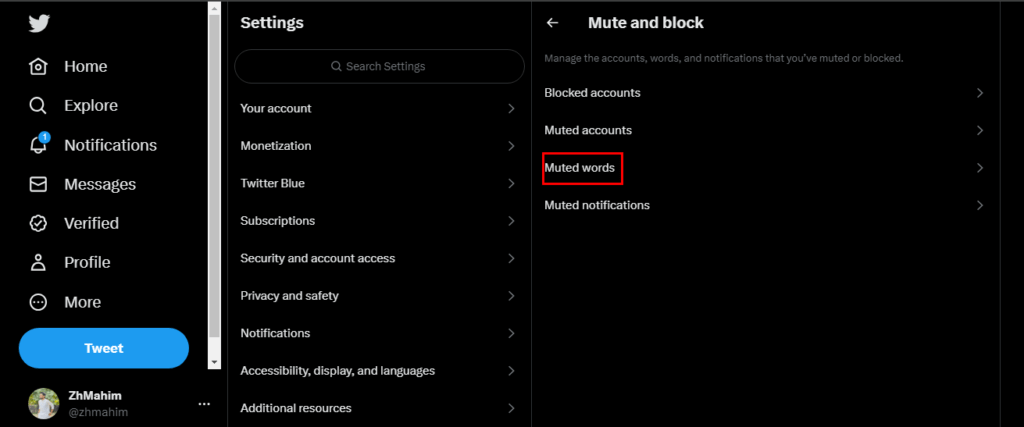
These options allow you to selectively silence specific keywords or phrases, preventing any related notifications from reaching your account.
Muted Words:
By adding keywords or phrases to the “Muted words” list, you can effectively block notifications associated with those topics. This feature helps you avoid receiving notifications about subjects you find uninteresting or irrelevant.
Muted Conversations:
With the “Muted Conversations” feature, you can mute entire conversations or threads. By doing so, you won’t receive any further notifications regarding those particular discussions.
By taking advantage of these mute options, you can tailor your Twitter experience to focus on the content and conversations that matter most to you while avoiding notifications related to specific keywords or ongoing discussions.
Step 7: Save Changes

Once you have customized your notification preferences according to your preferences, follow these simple instructions to save your settings:
Scroll to the bottom of the page
After making the desired changes to your notification settings, scroll down to the bottom of the settings page.
Click on the “Save changes” or “Apply” button
Look for the “Save changes” or “Apply” button located at the bottom of the settings page. Click on this button to save your updated notification preferences.
By saving your changes, you ensure that your new notification settings are applied and will take effect immediately.
In conclusion, by following the step-by-step process outlined above, you can effectively stop Twitter from sending random notifications. Customizing your notification preferences, muting keywords and conversations, and saving your changes will enable you to regain control over your Twitter experience.
By eliminating unwanted and irrelevant notifications, you can enjoy a more focused and tailored use of the platform, ensuring that you only receive notifications that matter to you. Take charge of your Twitter notifications and enjoy a more streamlined and personalized social media experience.