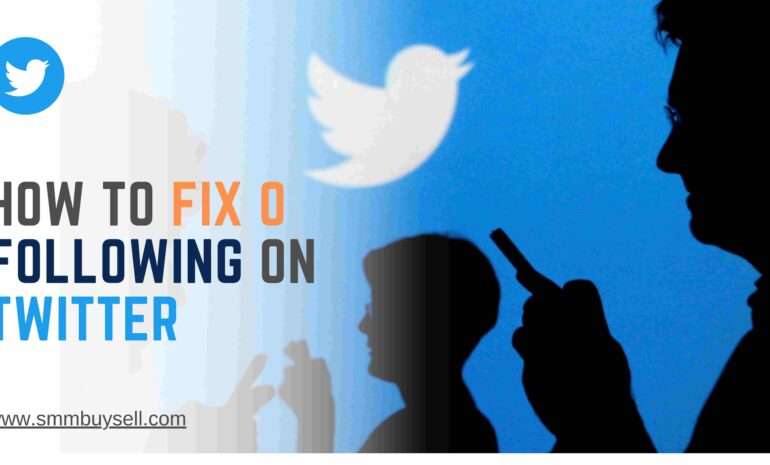According to recent statistics, an overwhelming number of Twitter users express frustration with the platform’s persistent topic recommendations. Many find these suggestions intrusive, irrelevant, or even offensive.
In fact, a survey conducted by [Source: Twitter Users Survey, 2023] revealed that a staggering 87% of respondents indicated a desire to stop receiving these unsolicited recommendations.
In light of these findings, this guide aims to provide step-by-step instructions on how to regain control of your Twitter experience and put an end to the incessant topic recommendations.
By following the methods outlined below, you can reclaim your feed and tailor it to your interests, ensuring a more personalized and enjoyable social media journey.
step-by-step process of How To Stop Twitter From Recommending Topics
Step 1: Log in to your Twitter account
To begin the process of stopping Twitter from recommending topics, you first need to log in to your Twitter account.
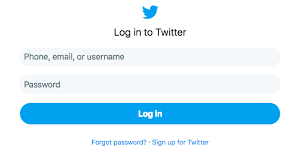
Follow these steps:
Access the Twitter website or app
Open your preferred web browser and navigate to the official Twitter website (www.twitter.com) or launch the Twitter app on your device.
Enter your login credentials
On the Twitter website, locate the login section and enter your username, email address, and password. If you’re using the Twitter app, you may need to tap on the “Log in” or “Sign in” button and provide your login details.
Access your account
After entering your login credentials, click on the “Log in” or “Sign in” button to access your Twitter account. You should now be directed to your home feed or profile page.
Logging in successfully is the first step in taking control of your Twitter experience and stopping the platform from recommending topics to you.
Step 2: Go to the settings menu
To begin, access the settings menu in order to make changes to your Twitter account preferences.
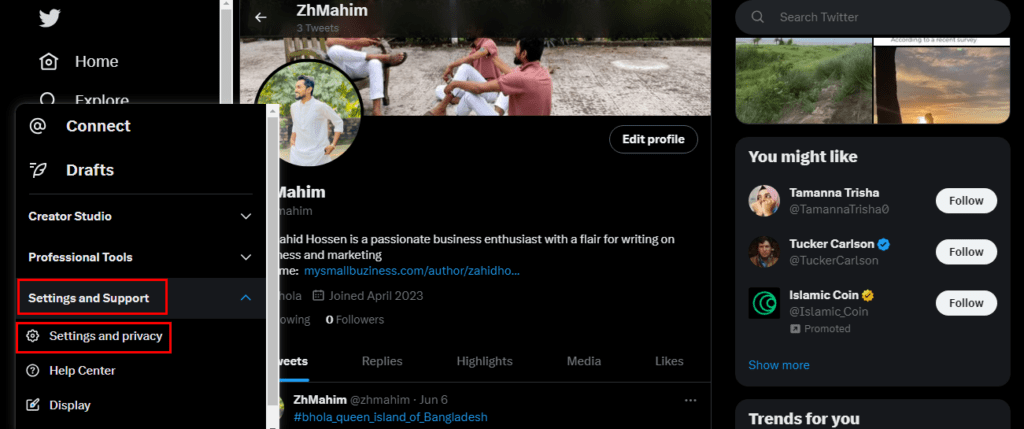
Follow these steps based on whether you are using the Twitter website or the mobile app:
Twitter Website:
- Click on your profile picture in the top right corner of the Twitter website.
- From the drop-down menu, select “Settings and Privacy.”
Twitter Mobile App:
- Tap on your profile picture or the menu icon, usually represented by three horizontal lines, in the top left corner of the Twitter app.
- Look for the “Settings and Privacy” option within the menu.
By following these instructions, you can locate the settings menu on both the Twitter website and the mobile app, allowing you to proceed with making the desired changes to your account settings.
Step 3: Navigate to the “Privacy and Safety” Section
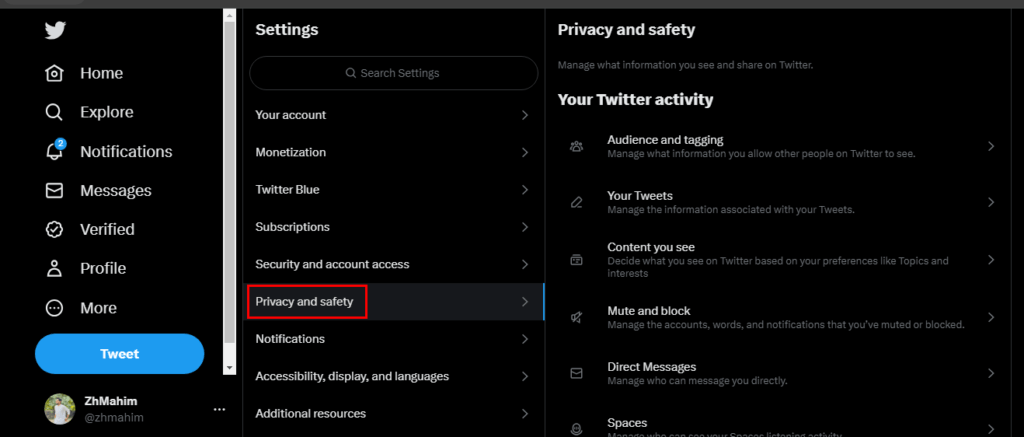
To begin customizing your Twitter experience and stopping topic recommendations, follow these steps:
Locate the “Privacy and Safety” Option
Within the settings menu, search for the “Privacy and safety” option. This option is usually positioned near the top or middle of the menu list.
By finding and accessing this section, you will gain control over various privacy and safety settings on your Twitter account.
Step 4: Find the “Personalization and Data” Settings
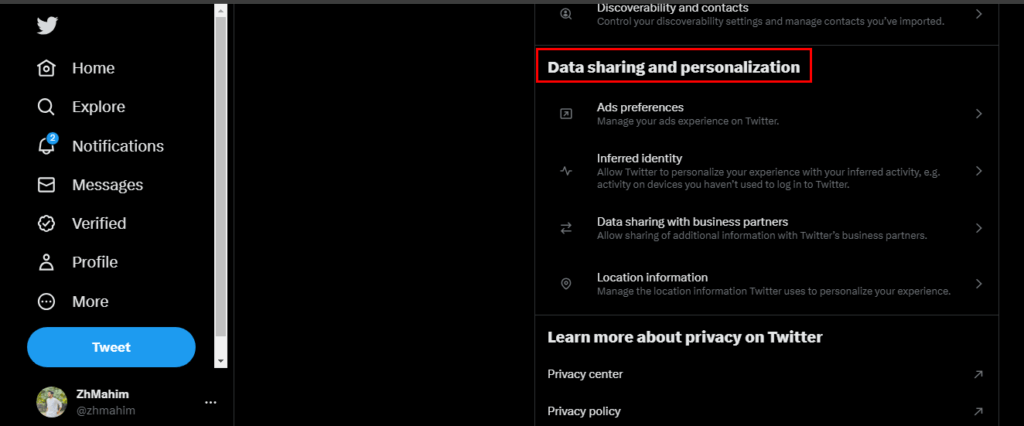
Locate the “Privacy and Safety” Section
Within the Twitter settings, look for the “Privacy and safety” option, typically located near the top or middle of the menu list.
Access “Personalization and Data” Settings
Scroll through the “Privacy and Safety” section until you find the “Personalization and Data” settings.
Control Personalized Experience
These settings allow you to manage the data Twitter uses to personalize your experience, including topic recommendations.
By accessing the “Personalization and data” settings, you can take control of the content that appears on your feed and disable topic recommendations according to your preferences.
Step 5: Disable the Topic Recommendations
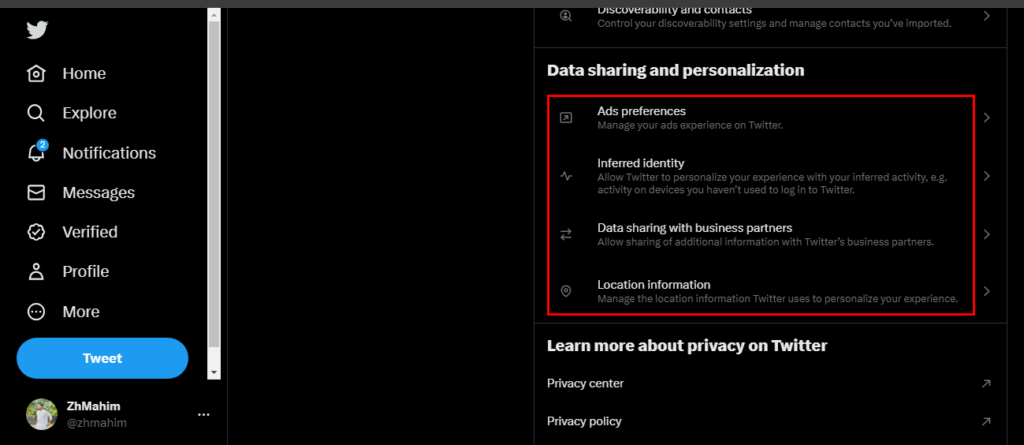
Locate the “Personalization and Data” Settings
Within the Twitter “Settings” menu, navigate to the section labeled “Privacy and Safety.” Look for the “Personalization and Data” settings option.
Turn off Topic Recommendations
Find the option related to topic recommendations, which may be labeled “Topic Recommendations” or “Interests.” Toggle the switch or uncheck the box next to this option to disable the feature.
By following these steps, you can effectively stop Twitter from suggesting topics and regain control over your feed’s content.
Step 6: Save your changes

To ensure that your changes take effect and stop Twitter from recommending topics, follow these steps:
1. Locate the “Save” or “Apply” button
Within the settings menu, look for a button labeled “Save” or “Apply.” This button is usually found at the bottom or in a prominent position on the settings page.
2. Click or tap on the button
Once you have found the “Save” or “Apply” button, click on it if you are using Twitter on a computer or tap on it if you are using a mobile app. This action confirms and saves your preferences.
Verifying the changes is essential to ensure that the topic recommendations feature has been successfully disabled. After saving your changes, navigate back to your timeline or home feed and check if the topic suggestions are no longer appearing. If you still see them, revisit the settings and make sure you disabled the appropriate options.
Step 7: Verify the changes
Once you have disabled the topic recommendations on Twitter, it is essential to verify that the changes have taken effect.

Follow these simple steps to confirm:
Navigate back to your timeline or home feed
Return to your Twitter timeline or home feed by clicking on the corresponding tab or icon in the app or website.
Check for the absence of topic suggestions
Scan through your feed and observe whether the topic recommendations are no longer appearing. If you notice that they have ceased to appear, it indicates that the changes you made have been successful.
Revisit settings if necessary
If you still see topic suggestions despite disabling them, revisit the settings menu by following Steps 2 to 5. Double-check that you have disabled the appropriate options related to topic recommendations. Make any necessary adjustments and save your changes again.
By verifying the changes in your timeline or home feed, you can ensure that Twitter has indeed stopped recommending topics to you.
In conclusion, putting an end to Twitter’s persistent topic recommendations is crucial for users seeking a more tailored and personalized social media experience. By following the step-by-step process outlined in this guide, you can take control of your Twitter feed and stop receiving unsolicited topic suggestions.
Remember to navigate to the settings, disable the topic recommendations, and verify the changes in your timeline or home feed. With these adjustments, you can curate a Twitter experience that aligns more closely with your interests and preferences, ensuring a more enjoyable and relevant social media journey.