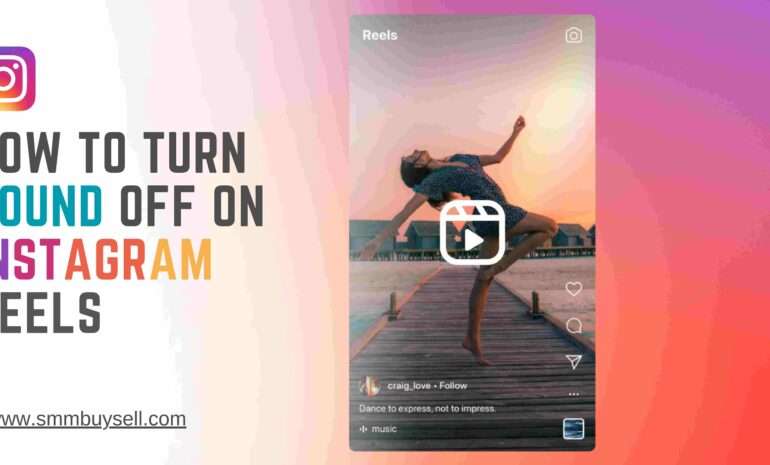According to recent data from reputable sources, such as Statista, Instagram has become one of the most popular social media platforms worldwide, with over 1.2 billion active users as of 2021. With its visually captivating content and user-friendly interface, Instagram offers a seamless scrolling experience that keeps users engaged for extended periods.
However, for some individuals, this continuous auto-scroll feature can be distracting and overwhelming. If you find yourself in a similar predicament and wish to regain control over your Instagram browsing, this step-by-step guide will provide you with effective methods to stop the auto-scroll.
Let’s explore how you can take charge of your scrolling experience and navigate Instagram at your own pace.
step-by-step process of How To Stop Auto-Scroll On Instagram
Step 1: Launch the Instagram App

To begin the process of stopping auto scroll on Instagram, you need to open the Instagram app on your mobile device. Follow these instructions:
- Locate the Instagram app icon on your home screen or app drawer.
- Tap on the app icon to launch the Instagram application.
- Make sure you are logged in to your Instagram account before proceeding.
By completing this step, you are ready to move on to the next step in stopping the auto-scroll feature on Instagram.
Step 2: Access Your Profile
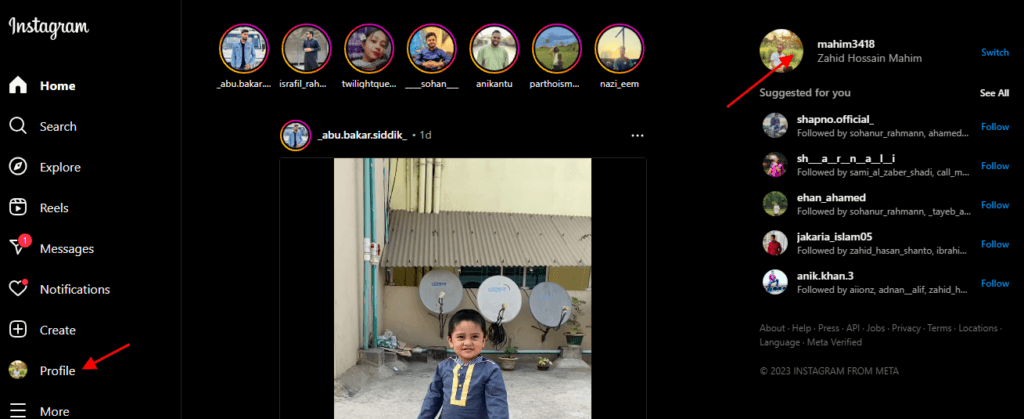
To stop the auto scroll on Instagram, you need to first access your profile. Follow these simple steps:
1. Locate the Profile Icon
Look for the profile icon, which is usually located at the bottom right corner of the screen. It resembles a person’s silhouette or a small profile picture.
2. Tap on the Profile Icon
Once you have located the profile icon, tap on it using your finger. This action will take you directly to your Instagram profile page.
By accessing your profile, you will be able to navigate to the settings and make the necessary changes to stop the auto-scroll feature.
Step 4: Go to Settings
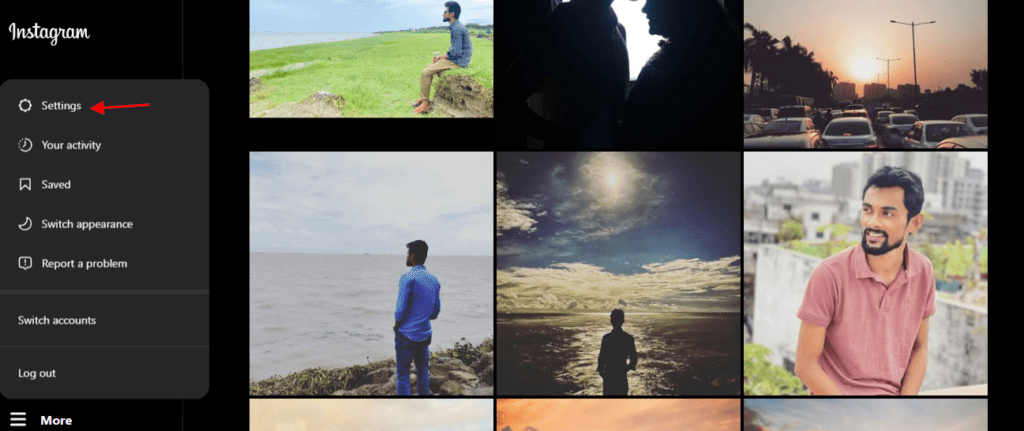
Once you have accessed your Instagram profile by tapping on the profile icon, follow these steps to find and access the Instagram settings:
1. Locate the Menu Icon
At the top right corner of the profile page, you will see three horizontal lines stacked on top of each other. This icon is known as the hamburger menu.
2. Tap on the Menu Icon
Tap on the hamburger menu icon to open the Instagram menu.
3. Scroll Down to Find Settings
Scroll down the menu until you locate the “Settings” option. It is usually positioned towards the bottom of the menu.
4. Tap on Settings
Once you find the “Settings” option, tap on it to access the Instagram settings.
By following these steps, you will be able to navigate to the Instagram settings and proceed to the next steps to stop the auto-scroll feature.
Step 5: Enter Account Settings
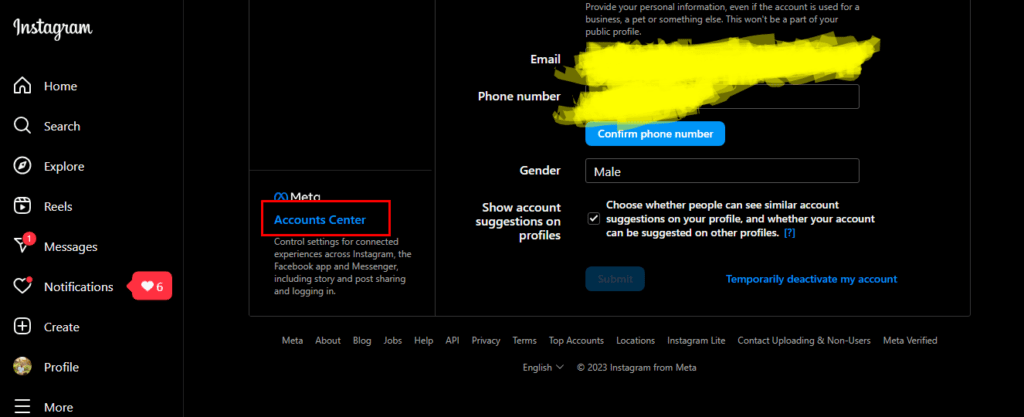
To stop auto scroll on Instagram, follow these steps:
Open Settings Menu
Locate the three horizontal lines (hamburger menu) at the top right corner of your Instagram profile page. Tap on it to open the Instagram menu.
Access Account Settings
Scroll down the menu and find the “Settings” option. Tap on it to access the Instagram settings.
Enter Account Section
Within the settings menu, look for the “Account” option and tap on it. This will direct you to the account settings page.
By following Step 5, you will successfully enter the account settings section of Instagram, where you can proceed with the next steps to stop auto-scroll.
Step 6: Find “Cellular Data Use”
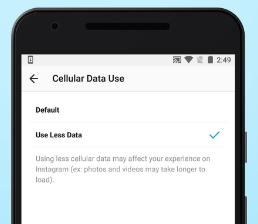
To stop the auto scroll on Instagram, you need to find the “Cellular Data Use” option within the account settings. Here’s how to do it:
Open Instagram Settings
Launch the Instagram app and tap on your profile icon located at the bottom right corner of the screen. Then, access the Instagram menu by tapping on the three horizontal lines (hamburger menu) at the top right corner.
Navigate to Account Settings
Scroll down the menu and locate the “Settings” option. Tap on it to enter the Instagram settings. From there, find and tap on the “Account” option to proceed.
Access Cellular Data Use
Scroll down the account settings page until you find the “Cellular Data Use” option. This setting controls how Instagram utilizes your mobile data.
Tap to Proceed
Once you’ve found “Cellular Data Use,” tap on it to proceed to the next step.
By reaching this step, you are one step closer to stopping the auto scroll feature on Instagram. The following steps will guide you further in disabling the relevant setting and regaining control over your scrolling experience.
Step 7: Disable “Use Less Data”
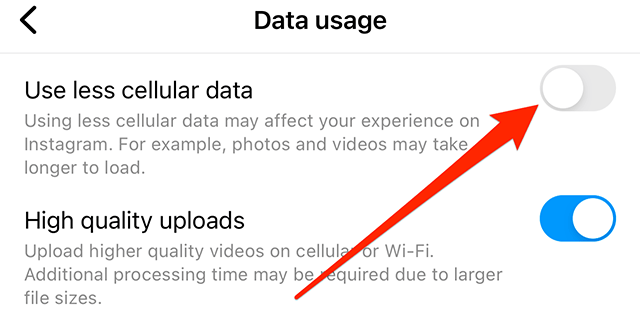
Within the “Cellular Data Use” menu, you will find the “Use Less Data” option.
By default, this setting is enabled to reduce data usage on Instagram. However, it is important to note that this option also affects the auto-scroll feature. Disabling this setting will give you control over the scrolling behavior.
To disable the “Use Less Data” option, follow these steps:
- Locate the “Cellular Data Use” option within the Instagram settings menu.
- Tap on it to access the cellular data settings.
- Look for the “Use Less Data” option within this menu.
- You will see a toggle switch next to it.
- Tap on the toggle switch to disable the “Use Less Data” option.
Once you have disabled this setting, you will notice that the auto-scroll feature on Instagram is no longer active. You can now scroll manually through your feed and have a more personalized browsing experience.
Step 8: Return to Your Feed
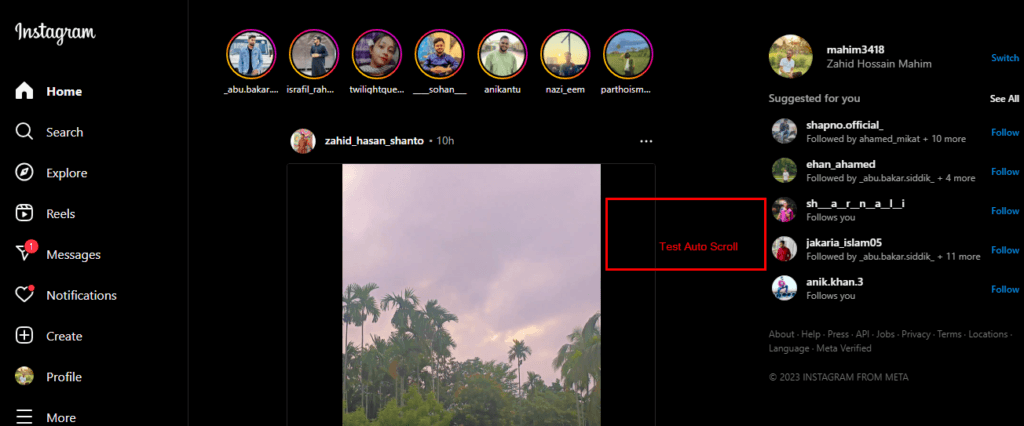
Once you have disabled the “Use Less Data” option, it’s time to return to your Instagram feed and test if the auto-scroll feature has been successfully stopped.
Using the Back Button
- Look for the back button on your mobile device, typically located at the top-left or bottom-left corner of the screen.
- Tap on the back button to navigate back to your Instagram feed.
Navigating Back
- If your device doesn’t have a physical back button, look for an on-screen navigation option, often represented by an arrow pointing left.
- Tap on the navigation option to go back to your Instagram feed.
Once you have returned to your feed, you can proceed to the next step to test if the auto-scroll feature has been successfully disabled.
Remember, by reaching this step, you have completed the process of stopping the auto scroll on Instagram.