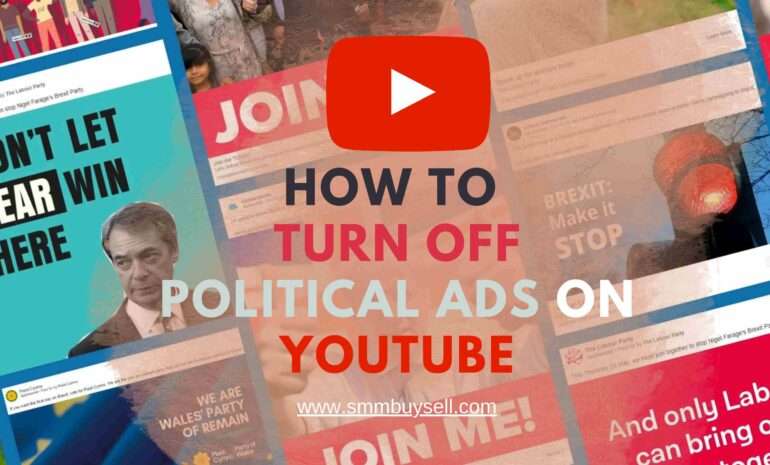According to recent statistics from a study conducted by Statista in 2021, the popularity of YouTube as a video-sharing platform continues to soar, with over 2 billion logged-in monthly active users worldwide.
With such a vast user base, it comes as no surprise that many individuals are eager to explore the capabilities of YouTube beyond its default settings. One sought-after feature is the ability to play YouTube videos in the background while performing other tasks on a device.
In this guide, we will walk you through a step-by-step process to accomplish this, ensuring an uninterrupted YouTube experience. So, let’s dive in and learn how to play YouTube in the background, allowing you to enjoy your favorite videos while multitasking.
step-by-step guide: How To Play YouTube In Background
Step 1: Launch your web browser

To begin, open your preferred web browser on your device. This method works with popular browsers such as Google Chrome, Mozilla Firefox, and Microsoft Edge.
Step 2: Visit the YouTube website
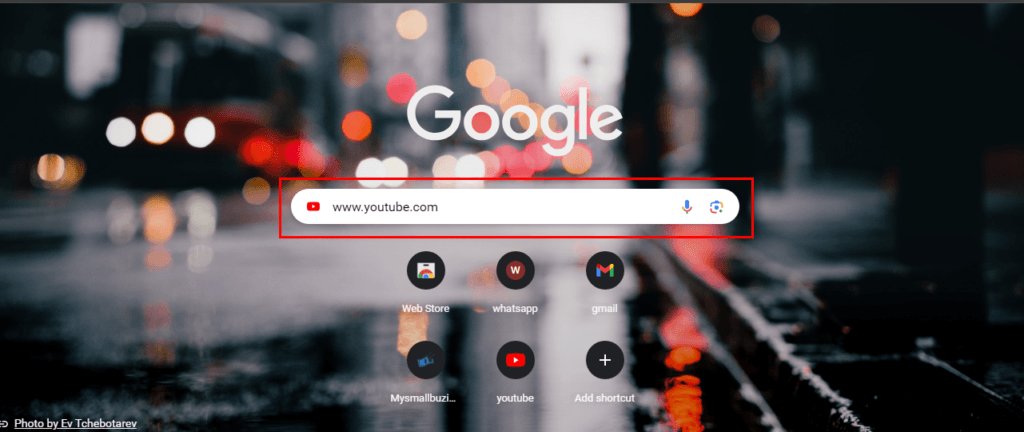
Once your browser is open, type “youtube.com” in the address bar and press Enter. You will be redirected to the YouTube website, where you can access a vast library of videos.
Step 3: Log in to your YouTube account
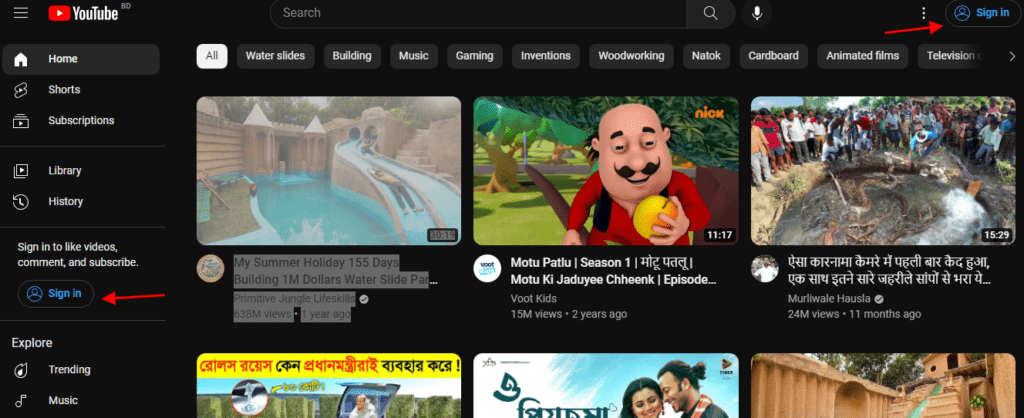
If you have a YouTube account, click on the “Sign In” button located at the top-right corner of the YouTube homepage. Enter your login credentials, such as your email address and password, and click “Sign In” to access your account. If you don’t have an account, you can create one by clicking on “Create Account” and following the prompts.
Step 4: Play the desired video
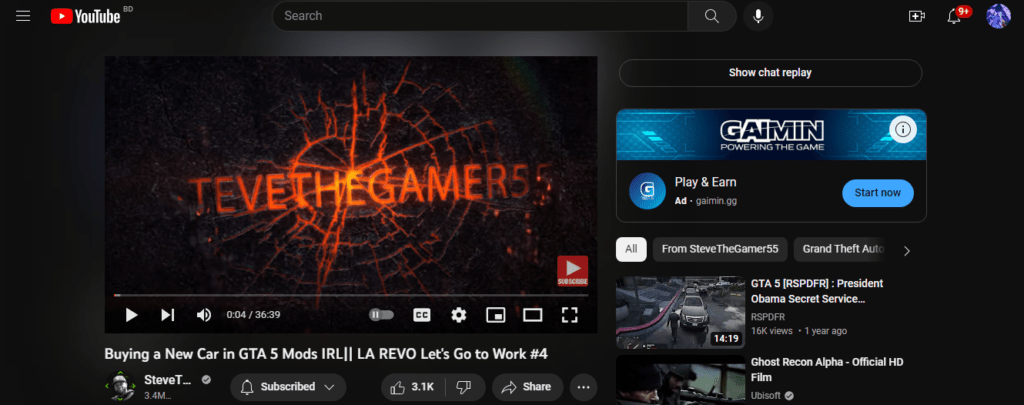
Using the search bar at the top of the YouTube page, enter keywords related to the video you want to play in the background. Once you find the desired video, click on it to start playback.
Step 5: Enable Picture-in-Picture (PiP) mode
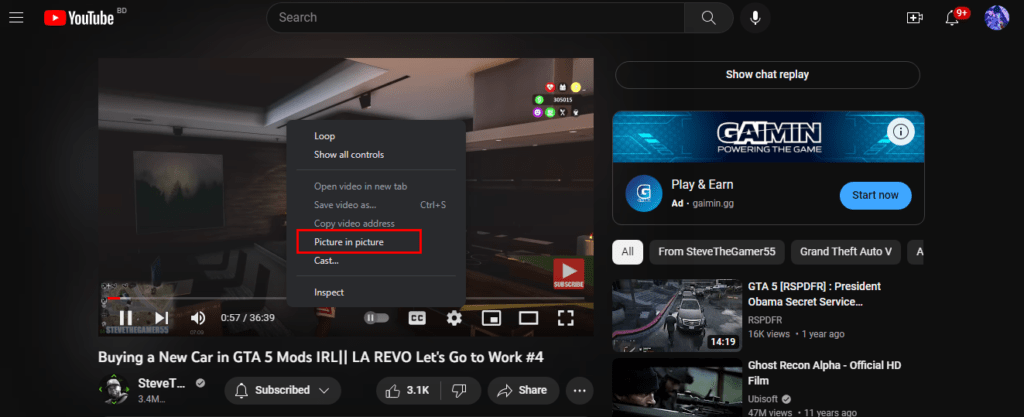
To enable Picture-in-Picture mode, right-click on the video player. A context menu will appear with several options. Select the “Picture-in-Picture” or similar option from the menu. This action will minimize the video into a small floating window that you can move around the screen.
Step 6: Switch to a different tab or app
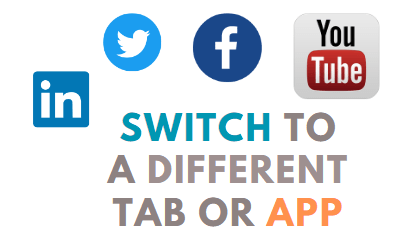
With the video now playing in Picture-in-Picture mode, you have the freedom to switch to a different tab in your browser or open another application on your device. The PiP window will remain visible on top of other windows, allowing you to continue watching the video while multitasking.
Alternative Methods

If your browser doesn’t support Picture-in-Picture mode or you prefer additional features and customization options, you can explore alternative methods. There are browser extensions and add-ons available that specifically enable background playback on YouTube. These extensions can enhance your experience by offering additional functionalities, such as controlling playback using keyboard shortcuts or adjusting video quality.
In conclusion, playing YouTube videos in the background can greatly enhance your multitasking capabilities and provide an uninterrupted viewing experience. By following the step-by-step guide outlined above or exploring alternative methods such as browser extensions, you can enjoy your favorite videos while working, browsing the web, or using other applications on your device.
The Picture-in-Picture mode and additional tools offer flexibility and convenience, allowing you to make the most of your time and stay entertained. Whether you’re listening to music, catching up on educational content, or simply enjoying your favorite YouTubers, the ability to play YouTube in the background opens up a world of possibilities for seamless multimedia consumption.