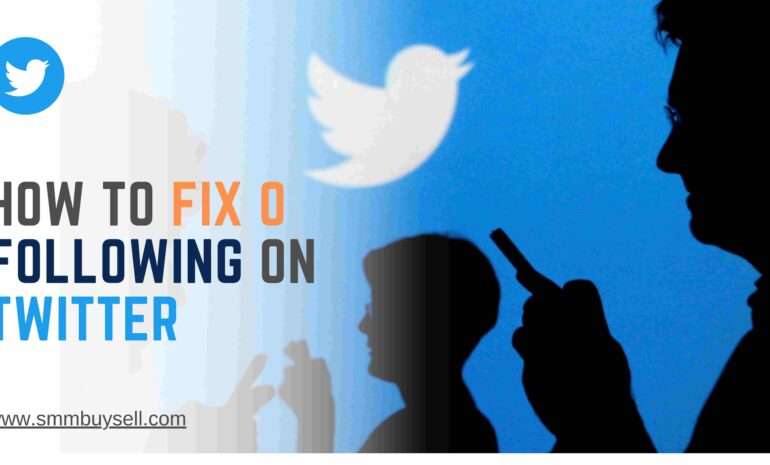According to recent statistics, Twitter has become one of the most popular social media platforms with over 330 million monthly active users worldwide. One of the notable features of Twitter is the group chat functionality, which allows users to create private conversations with a select group of individuals.
However, understanding how to make someone an admin in a Twitter group chat can be a valuable skill for managing and moderating these conversations effectively.
Source: Statista.com (2021). “Number of monthly active Twitter users worldwide from 1st quarter 2010 to 2nd quarter 2021.” Retrieved from https://www.statista.com/statistics/282087/number-of-monthly-active-twitter-users/
In this guide, we will provide you with a step-by-step process on how to make someone an admin in a Twitter group chat, ensuring that you have the necessary tools to efficiently collaborate and manage your group discussions.
step-by-step process of How To Make Someone Admin On Twitter Group Chat
Step 1: Access your Twitter account
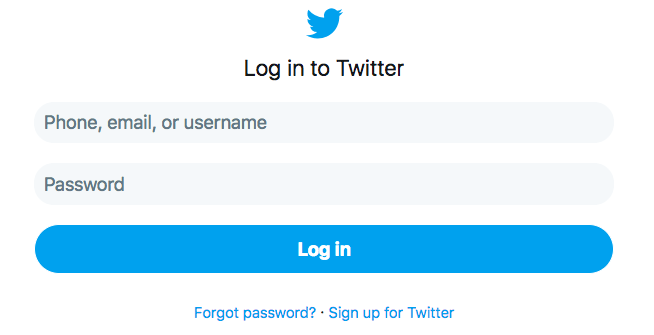
To begin the process of making someone an admin on a Twitter group chat, you need to access your Twitter account. Follow these steps:
Log in to your Twitter account
- Go to the Twitter website or open the Twitter mobile app.
- Enter your username or email address associated with your account.
- Enter your password.
- Click or tap on the “Log in” button to access your account.
Ensure necessary permissions
- Make sure you have the required permissions to manage the group chat.
- Check if you are the owner or have admin privileges in the group chat.
- If you are not the owner or don’t have the necessary permissions, reach out to the owner or an existing admin to grant you the required access.
By successfully logging in to your Twitter account and ensuring the necessary permissions, you are now ready to proceed with the next steps of making someone an admin on the Twitter group chat.
Step 2: Open the group chat
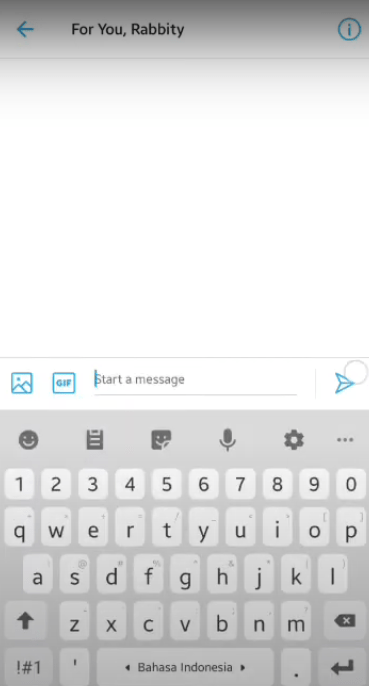
To begin the process of making someone an admin on a Twitter group chat, follow these steps:
Navigate to the group chat
Click on the “Messages” icon
- Locate the “Messages” icon at the top right corner of the Twitter homepage.
- Click on the icon to access your direct messages and group chats.
Find the specific group chat
Identify the group chat you want to manage
- Look for the group chats you wish to make someone an admin in the list of your direct messages and group chats.
By following these steps, you will successfully open the group chat that you intend to manage and proceed with the process of making someone an admin.
Step 3: Locate the group chat settings
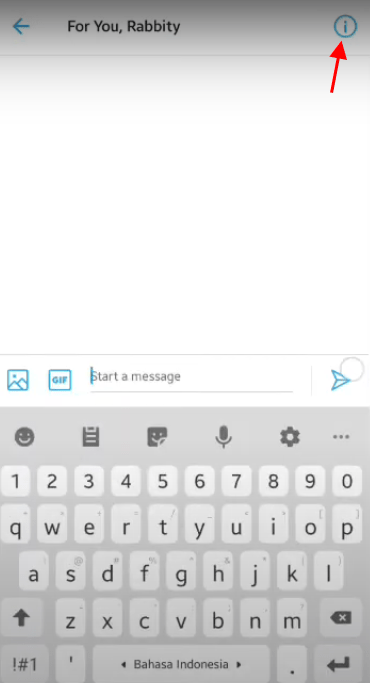
To access the group chat settings on Twitter, follow these steps:
Identify the chat settings icon
Within the group chat window, locate the “i” icon or the three-dot menu icon at the top right corner of the screen. The specific icon may vary depending on the version of Twitter you are using.
Click on the chat settings icon
Once you have identified the chat settings icon, click on it to open the group chat settings. This action will allow you to manage various aspects of the group chat, including participant roles and permissions.
By following these steps, you will be able to locate and access the group chat settings on Twitter, enabling you to proceed with making someone an admin.
Step 4: Manage Participants
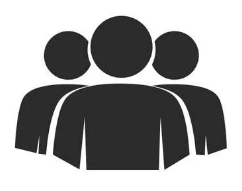
In the group chat settings, locate the list of participants. Here’s how to proceed:
Find the desired person
Scan through the list of participants and identify the individual you wish to make an admin. Look for their profile name or picture within the list.
Open their profile details
Click on the profile name or picture of the person you want to make an admin. This action will open their profile details, allowing you to access additional options.
By following these steps, you will be able to locate the desired participant and access their profile details in order to proceed with making them an admin in the Twitter group chat.
Step 5: Select “Make Admin”
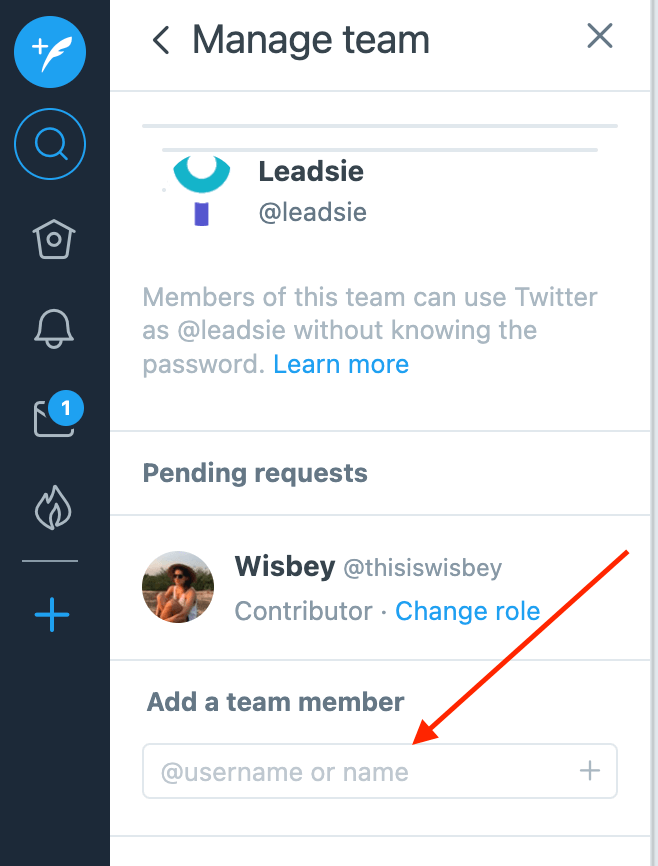
Within the participant’s profile, you will find various options.
Once you have accessed the group chat settings, locate the participant you want to make an admin. Click on their profile name or picture to open their profile details.
Look for the “Make Admin” or “Promote to Admin” option and click on it.
Within the participant’s profile, you will find a range of options. Search for the specific option labeled as “Make Admin” or “Promote to Admin” and click on it. This action will grant the selected participant administrative privileges within the Twitter group chat.
By following this step, you empower the chosen individual with additional capabilities to manage and moderate the group chat effectively.
Step 6: Confirm the action
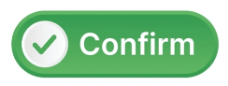
A confirmation prompt may appear asking you to confirm the decision to make the participant an admin. Follow these steps to confirm the action:
Read the prompt carefully: Once the prompt appears on your screen, take a moment to review its contents. It should indicate that you are about to make the selected participant an admin in the Twitter group chat.
Select “Yes” or “Confirm”: Look for the appropriate button or option within the confirmation prompt. It is usually labeled as “Yes” or “Confirm.” Clicking on this option will finalize the decision and grant administrative privileges to the selected participant.
Proceed with caution: Ensure that you have selected the correct participant and that you genuinely intend to make them an admin. Once the action is confirmed, it may not be reversible without removing and re-inviting the participant.
Step 7: Notify the new admin
After successfully making someone an admin, it’s good practice to inform them about their new role. Follow these steps to notify the new admin:
Open a direct message: Locate the new admin’s username within your Twitter account. You can find it by searching their name or by accessing your existing conversations. Click on their username to open a direct message window.
Communicate the update: In the direct message window, craft a message that informs the new admin about their updated status. You can say something like, “Congratulations! You have been made an admin in the Twitter group chat. Your new role grants you additional privileges and capabilities to manage the chat effectively.”
Provide guidance if necessary: If there are specific instructions or guidelines that the new admin should be aware of, such as chat moderation or member management responsibilities, include them in your message. This will help them understand their role better and perform their duties effectively.
Answer any questions: Encourage the new admin to ask questions or seek clarification regarding their new role. Offer your support and assistance to ensure a smooth transition into their administrative responsibilities.
Maintain open communication: Moving forward, keep an open line of communication with the new admin. This will allow you to address any concerns, provide guidance when needed, and foster a collaborative environment within the Twitter group chat.
By following these steps, you can confirm the action to make someone an admin in a Twitter group chat and notify them about their new role effectively. Remember, clear communication and collaboration are key to successfully managing and moderating group discussions on Twitter.
In conclusion, making someone an admin on a Twitter group chat is a straightforward process that grants additional privileges and responsibilities to the selected participant. By following the step-by-step guide provided, users can efficiently manage and moderate their group discussions, ensuring a more organized and engaging chat experience. It is essential to proceed with caution when confirming the action, as it may not be easily reversible without removing and re-inviting the participant.
Additionally, notifying the new admin about their updated role fosters open communication and collaboration within the group chat. With the new admin’s support, the group can thrive, and members can enjoy a more cohesive and enjoyable Twitter group chat experience.