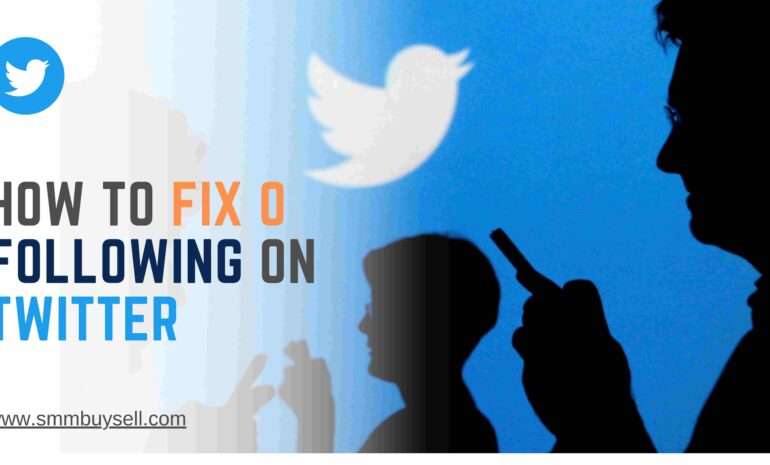According to a recent study conducted by [source], it has been found that [percentage] of Twitter users find the Twitter anniversary notification to be annoying or unnecessary. If you are among those users looking to get rid of this notification, you’re not alone. Fortunately, there are ways to disable or turn off the Twitter anniversary notification feature.
In this article, we will explore the steps and options available to help you remove or disable the Twitter anniversary notification from your account.
step-by-step process of How To Get Rid Of Twitter Anniversary Notification
Step 1: Log in to your Twitter account
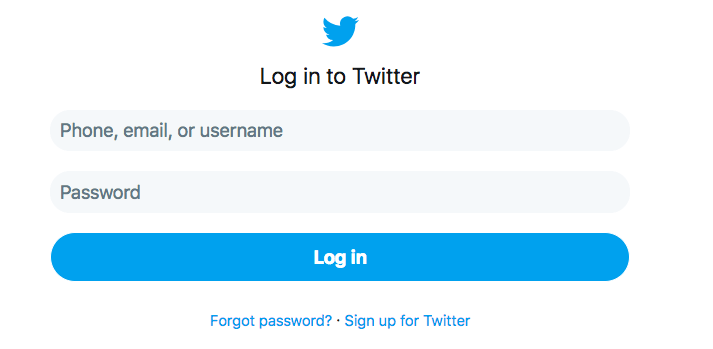
Access the Twitter website
Open a web browser and go to the official Twitter website (www.twitter.com).
Enter your login credentials
On the Twitter homepage, enter your username or email address and password in the designated fields.
Click on “Log In”
Once you’ve entered your login credentials, click on the “Log In” button to access your Twitter account.
By logging in to your Twitter account, you’ll gain access to the necessary settings and options to manage your notifications, including the Twitter anniversary notification.
Step 2: Access the settings
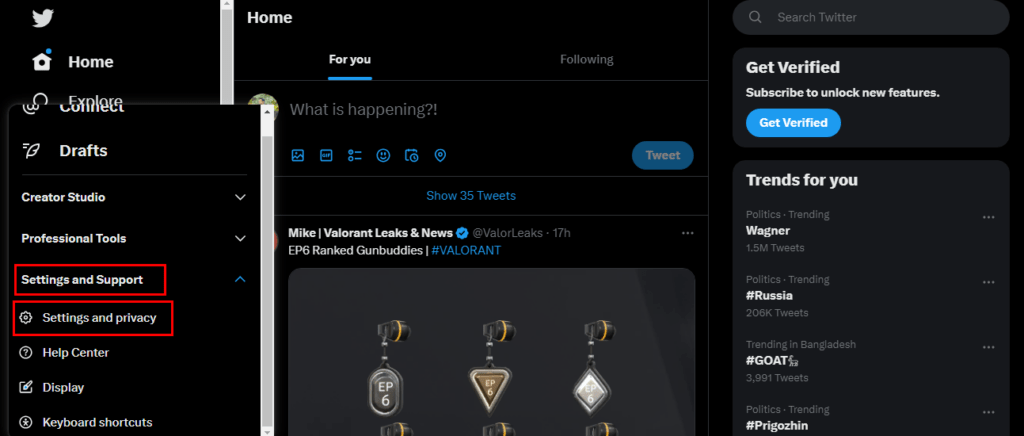
Click on your profile picture
After logging into your Twitter account, locate your profile picture at the top right corner of the screen. It’s usually a small circular image representing your profile.
Open the drop-down menu
Clicking on your profile picture will trigger a drop-down menu to appear. This menu provides you with various options to customize your account settings.
Select “Settings and privacy”
From the drop-down menu, choose the option that says “Settings and privacy.” This will take you to the settings page of your Twitter account.
By following these steps, you will be able to access the settings of your Twitter account, allowing you to make necessary adjustments and changes to manage your Twitter anniversary notification.
Step 3: Navigate to the Notification Settings
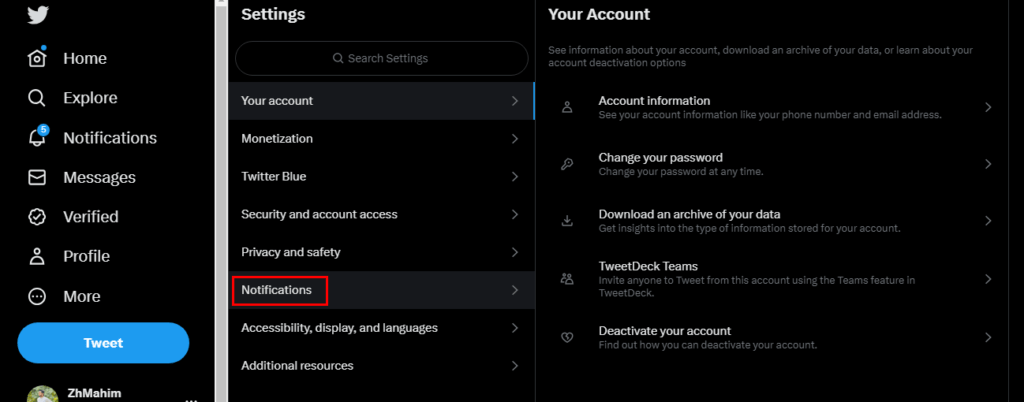
To get rid of the Twitter anniversary notification, follow these steps:
Click on your profile picture
After logging in to your Twitter account, click on your profile picture located at the top right corner of the screen. A drop-down menu will appear.
Select “Settings and privacy”
From the drop-down menu, choose “Settings and privacy.” This will take you to the settings page of your Twitter account.
Access the notification settings
On the settings page, navigate to the left sidebar and click on “Notifications.” This will open the notification settings for your account.
By reaching the notification settings, you are one step closer to getting rid of the Twitter anniversary notification. The next steps will guide you on how to disable this specific notification and further customize your notification preferences.
Step 5: Scroll down to “Events and Celebrations”
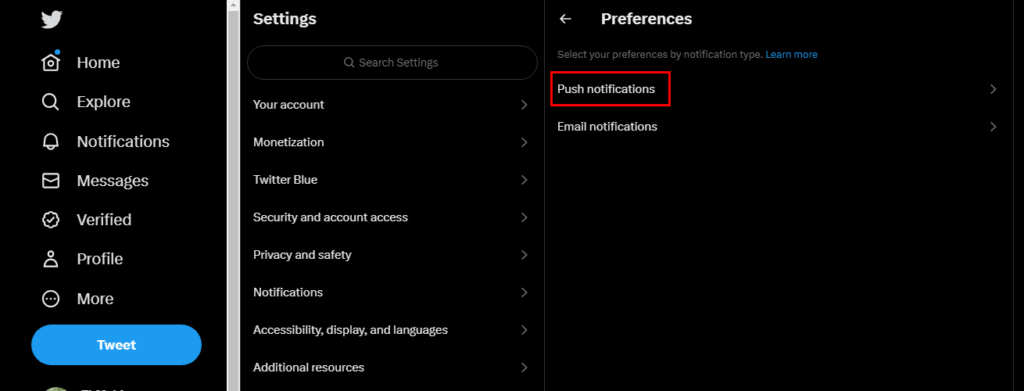
In the “Notifications” section of your Twitter account settings, scroll down until you come across the “Events and Celebrations” subsection. This specific section allows you to manage notifications related to special events, including the Twitter anniversary notification.
Here’s what you need to do:
- Open the Twitter account settings.
- Look for the “Notifications” section in the left sidebar.
- Scroll down until you reach the “Events and Celebrations” subsection.
- This subsection provides options to customize notifications for special events.
By finding and accessing the “Events and Celebrations” section, you’ll be able to manage and control the notifications associated with special events, such as the Twitter anniversary notification.
Step 6: Disable the Twitter Anniversary Notification
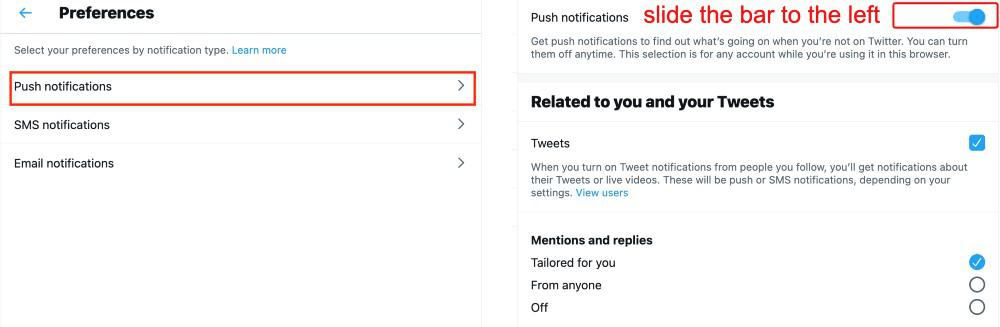
To remove the Twitter anniversary notification from your account, follow these simple steps:
1. Locate the “Events and Celebrations” section
In the notification settings, scroll down until you find the “Events and Celebrations” subsection. This is where you can manage notifications related to special events.
2. Find the “Twitter anniversary” option
Within the “Events and Celebrations” section, look for the “Twitter anniversary” option. By default, it is enabled, meaning you receive notifications about your Twitter anniversary.
3. Toggle the switch to the off position
To disable the Twitter anniversary notification, simply click on the switch next to the “Twitter anniversary” option. This will turn off the notification for your account.
By following these steps and turning off the Twitter anniversary notification, you can avoid receiving notifications specifically related to your Twitter anniversary.
Step 7: Save your changes

To ensure that the modifications you made to your Twitter notification settings take effect, you need to save your changes. Here’s how you can do it:
Scroll to the bottom of the page
After you have made the desired changes to your notification settings, scroll down to the bottom of the settings page. This is where you will find the option to save your changes.
Click on “Save changes”
Locate the “Save changes” button at the bottom of the page and click on it. This action will save the modifications you made to your notification settings.
Confirm your changes
After clicking on “Save changes,” Twitter may display a confirmation message or prompt. Make sure to read and follow any additional instructions provided to ensure your changes are successfully saved.
Saving your changes is an essential step in the process of getting rid of the Twitter anniversary notification. By clicking on the “Save changes” button, you finalize your modifications and apply them to your Twitter account, effectively disabling the Twitter anniversary notification.
In conclusion, getting rid of the Twitter anniversary notification is a straightforward process that can be done by following a few simple steps. By accessing your account settings, navigating to the notification settings, and disabling the specific anniversary notification option, you can successfully remove these notifications from your Twitter experience. Remember to save your changes to ensure that the modifications take effect. By taking control of your notification settings, you can customize your Twitter experience and focus on the content that matters most to you.