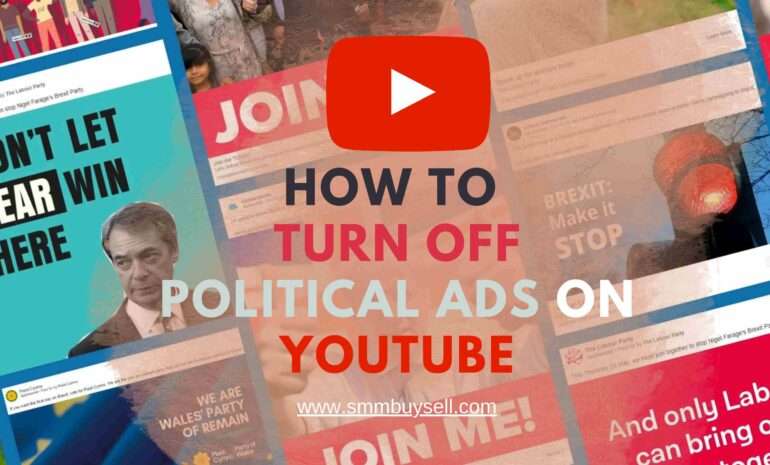According to recent statistics from a study conducted by Statista, YouTube is the largest video-sharing platform globally, with over 2 billion monthly active users as of 2021.
With such a massive user base, it’s not uncommon to encounter technical issues while using YouTube, such as videos buffering or not loading correctly. One standard solution to resolve these problems is to clear the YouTube cache.
In this article, we will guide you step by step on how to clear the YouTube cache, ensuring a smoother and more enjoyable viewing experience. Let’s dive in! (Source: Statista, 2021)
step-by-step guide: How To Clear YouTube Cache
Step 1: Launch your web browser
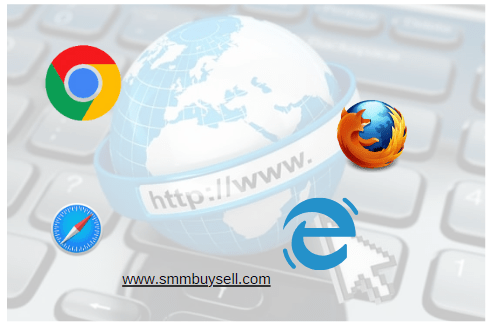
Begin the process by opening the web browser on your computer, tablet, or smartphone. This can be any browser of your choice, such as Google Chrome, Mozilla Firefox, Microsoft Edge, Safari, etc.
Step 2: Access YouTube’s website
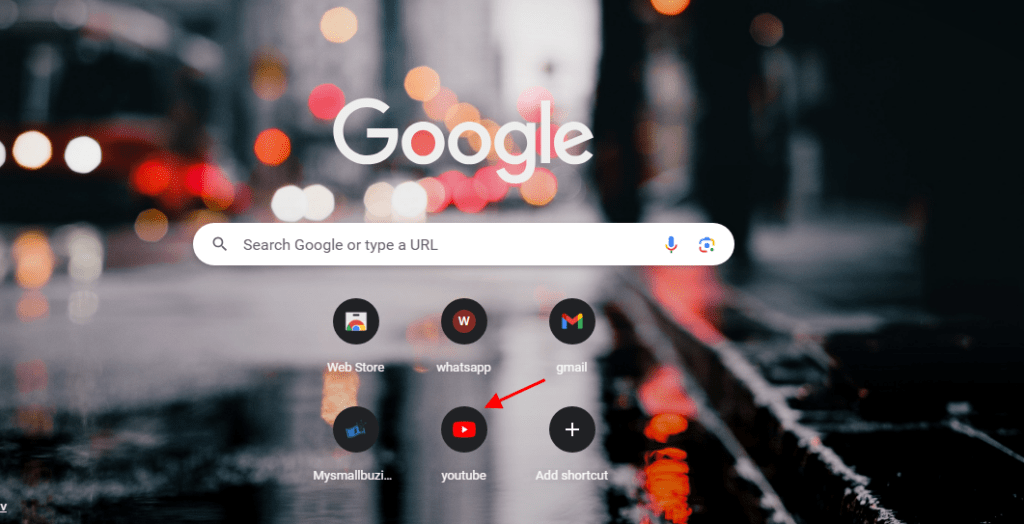
Type “www.youtube.com” into the address bar of your browser and press Enter to access YouTube’s homepage. If you have bookmarked the YouTube page, you can also click on the bookmark to navigate directly.
Step 3: Sign in to your YouTube account (optional)
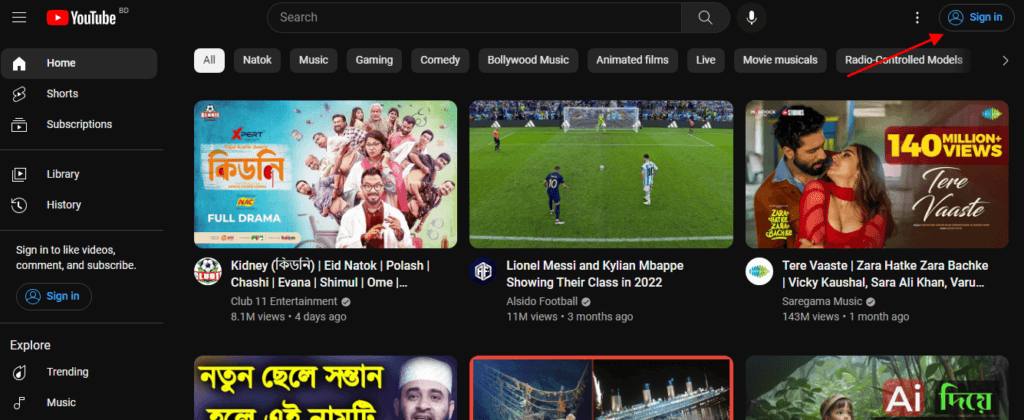
If you have a YouTube account, you can sign in by clicking the “Sign In” button at the top right corner of the YouTube homepage. Signing in can personalize your YouTube experience, but it is not mandatory for clearing the cache.
Step 4: Open the browser settings
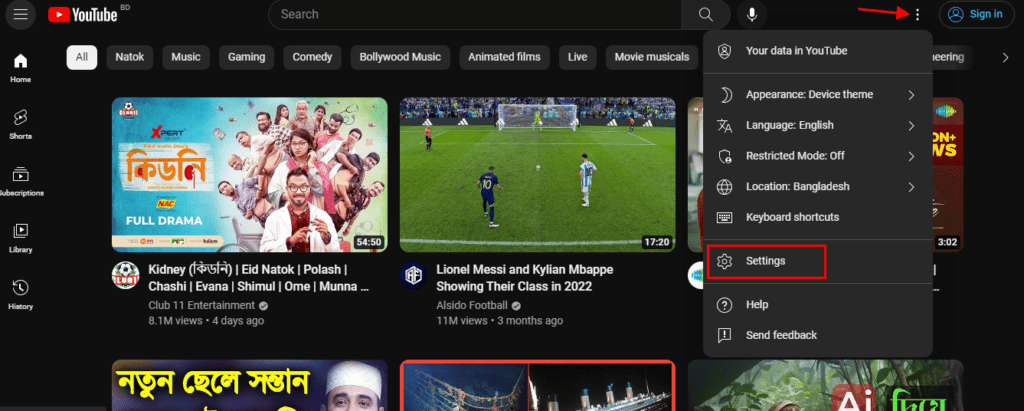
Look for the settings menu in your browser. It is often represented by three vertical dots (ellipsis) or a gear icon, usually located at the top right corner of the browser window. Click on it to access the browser’s settings.
Step 5: Access the browser’s history or privacy settings
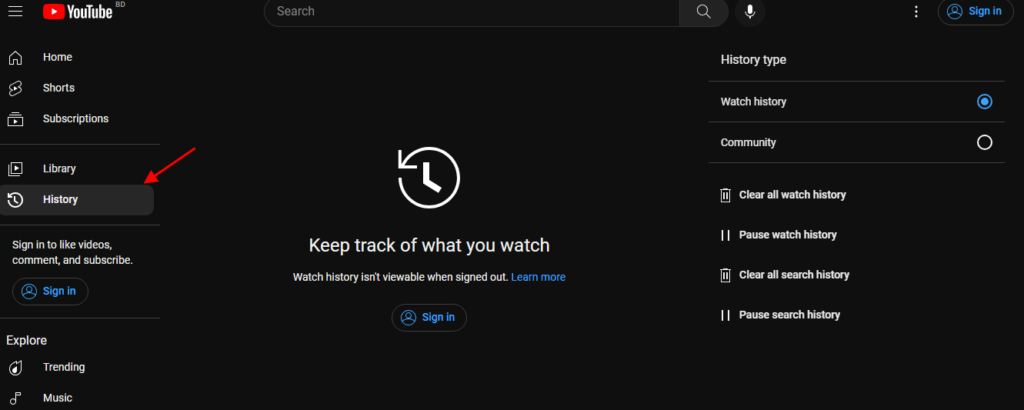
Once in the settings menu, find the section related to “History” or “Privacy.” The exact wording may vary depending on the browser you are using.
Step 6: Clear the browsing data
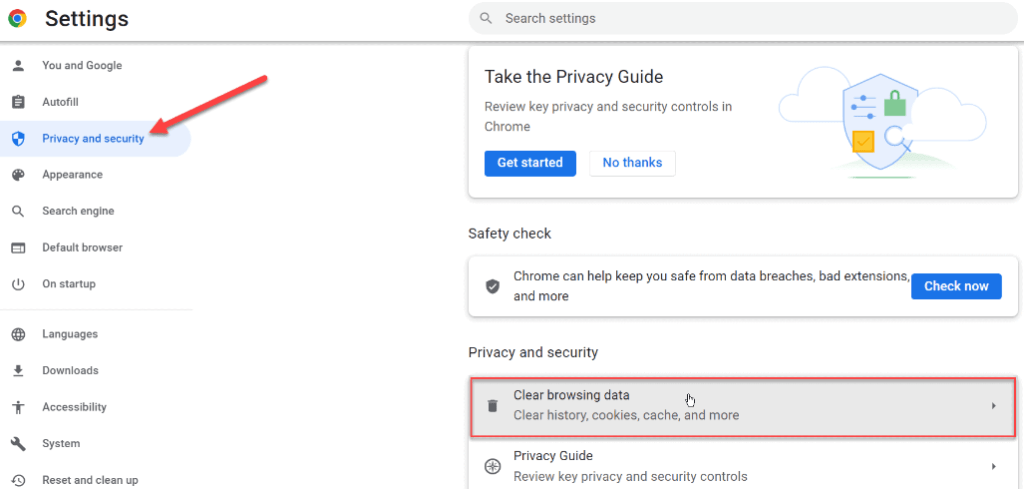
Within the history or privacy settings, there should be an option to “Clear Browsing Data,” “Clear History,” or similar. Click on this option to proceed to the next step.
Step 7: Select the cache and cookies
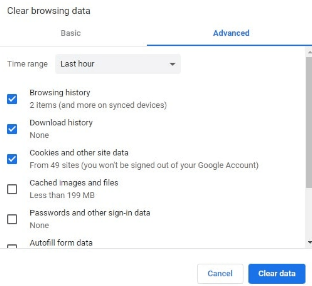
When the browsing data options are displayed, look for checkboxes related to “Cached images and files” and “Cookies and other site data.” Ensure that these checkboxes are selected.
Step 8: Clear the YouTube cache
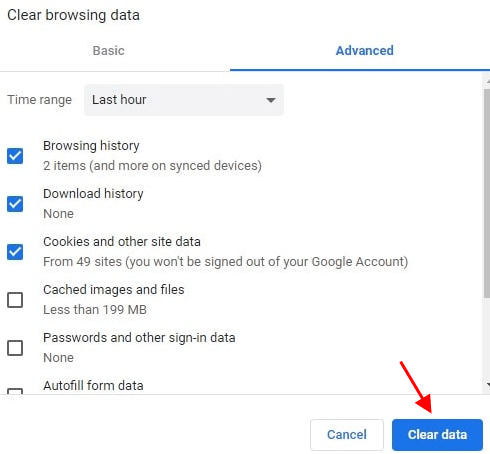
Proceed to clear the cache by clicking the “Clear” or “Delete” button. This will initiate the process of clearing the cached images, files, and cookies associated with YouTube.
Step 9: Restart the browser
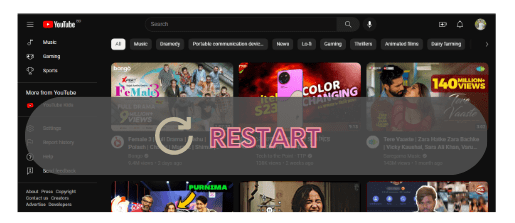
After clearing the cache, it is recommended to close the browser entirely and then reopen it. This step ensures that any residual cached data is purged, and the browser starts afresh.
In conclusion, clearing the cache of YouTube can greatly enhance your viewing experience on the platform. By following the step-by-step guide provided, you can easily remove accumulated cache data, allowing for smoother video playback, faster loading times, and fewer technical issues. With YouTube’s immense popularity and billions of monthly active users, occasional cache-related problems can arise.
However, by periodically clearing the cache, you can ensure optimal performance and enjoy uninterrupted access to the vast library of videos available on YouTube. So, take a moment to clear your YouTube cache and rediscover the joy of seamless video streaming. Happy watching!