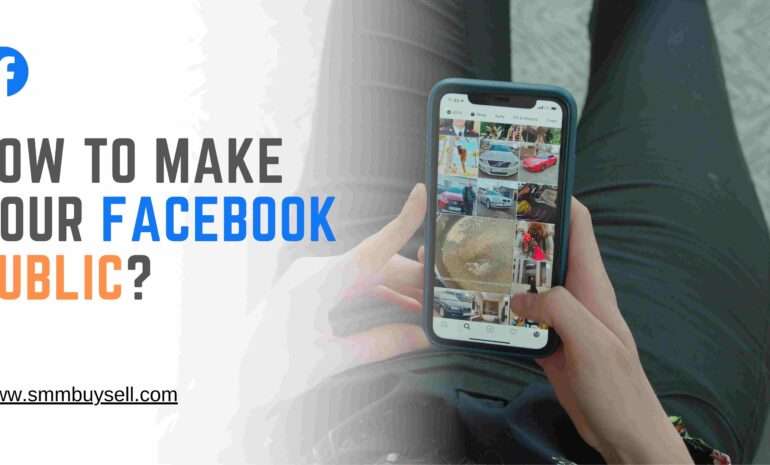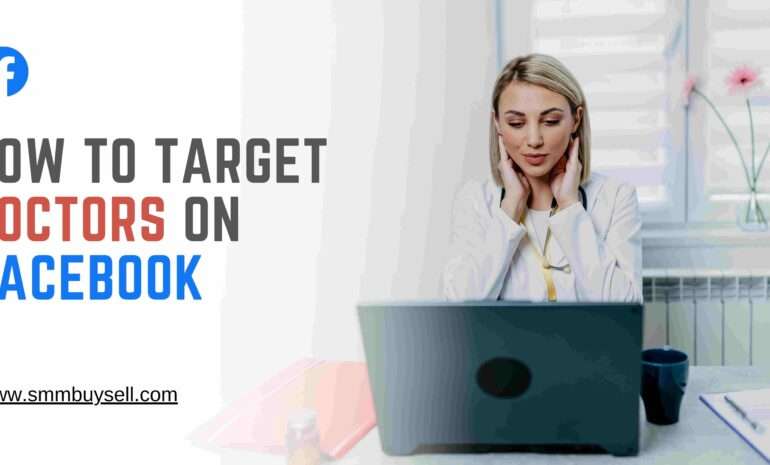According to a recent survey conducted by Statista, approximately 2.8 billion people worldwide actively use Facebook, making it one of the most popular social media platforms globally[^1^].
For many users, Facebook serves as a hub for sharing photos, and updates and connecting with friends and family. However, when it comes to changing the cover photo on Facebook, some individuals prefer to do so without generating a post that appears in their friends’ news feeds.
If you’re interested in learning how to change your cover photo on Facebook discreetly, this guide will provide you with the necessary steps to accomplish it.
Step 1: Log in to your Facebook account
To change your Facebook cover photo without generating a post, you need to log in to your Facebook account.
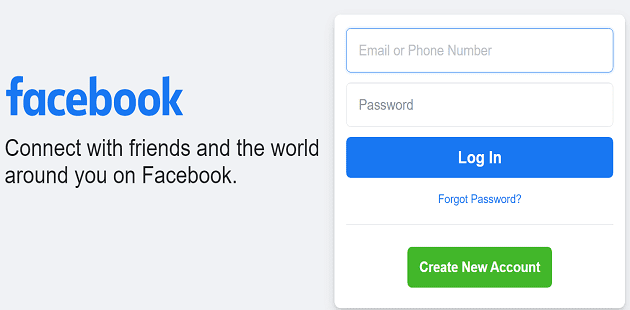
Here’s how to do it:
1. Open Facebook in a web browser:
Launch your preferred web browser and navigate to www.facebook.com.
2. Enter your login credentials:
On the Facebook homepage, locate the login section. Enter your registered email or phone number in the provided field. Then, type in your password in the respective field.
3. Access your account:
Click on the “Log In” button to access your Facebook account. You will be redirected to your Facebook homepage.
Logging in successfully allows you to proceed with changing your cover photo while ensuring that no post is generated in the process.
Step 2: Go to your profile
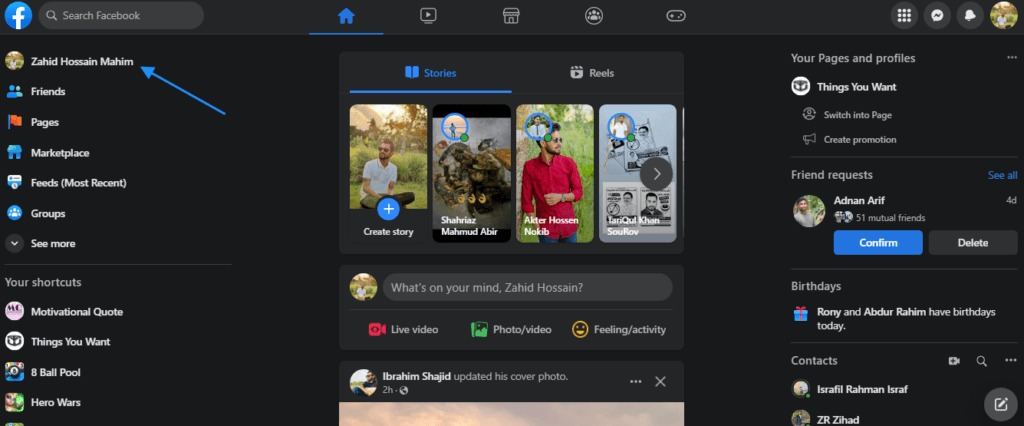
To change your Facebook cover photo without generating a post, follow these steps:
1. Log in to your Facebook account:
Open your preferred web browser and visit www.facebook.com. Enter your login credentials (email/phone number and password) to access your account.
2. Click on your profile picture:
Once logged in, locate your profile picture at the top left corner of the Facebook homepage. Click on it to navigate to your profile page.
Navigating to your profile page is the first step towards changing your cover photo discreetly.
Step 3: Hover over your current cover photo
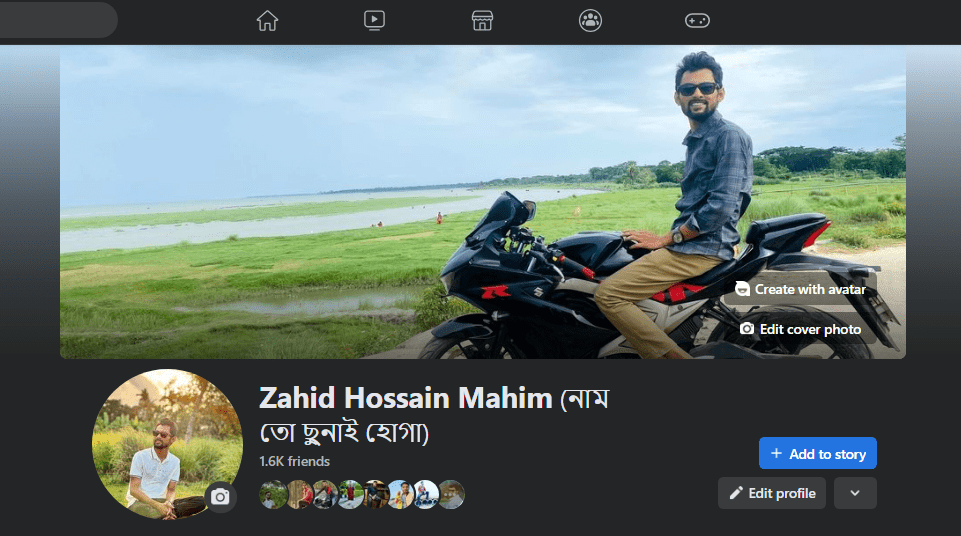
To initiate the process of changing your Facebook cover photo without posting, follow these steps:
1. Move your cursor over the existing cover photo:
On your Facebook profile page, position your cursor over your current cover photo.
2. “Change Cover” button:
As you hover over the cover photo, a “Change Cover” button will appear in the bottom right corner of the photo.
This step allows you to access the options to modify your cover photo conveniently. By following these instructions, you’ll be ready to proceed with changing your Facebook cover photo discreetly.
Step 4: Click on “Change Cover”
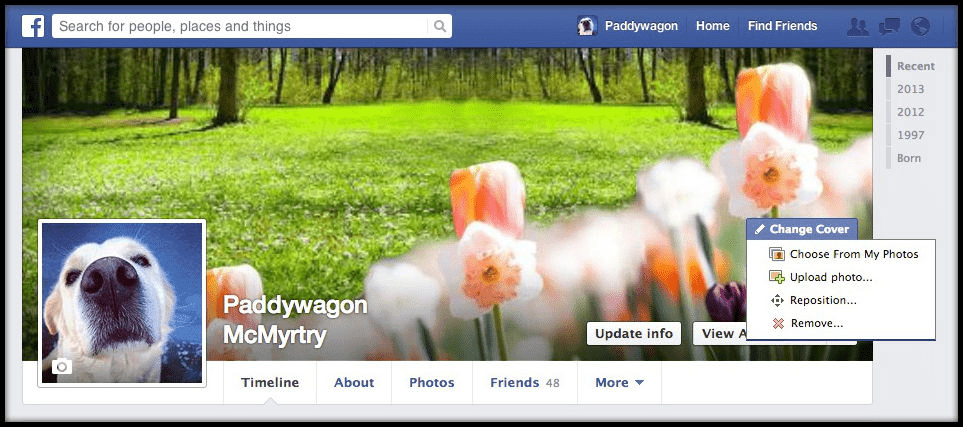
Clicking on the “Change Cover” button is a crucial step in the process of changing your Facebook cover photo. This action triggers a dropdown menu with various options to modify your cover photo. Here’s what you need to know:
1. Locate the “Change Cover” button:
On your Facebook profile page, hover your cursor over your current cover photo. In the bottom right corner of the cover photo, a “Change Cover” button should appear.
2. Click on the “Change Cover” button:
Once you’ve located the “Change Cover” button, click on it. This action opens a dropdown menu that offers different options to customize your cover photo.
3. Explore the dropdown menu:
The dropdown menu provides several choices to change your cover photo. This can include options like “Upload Photo/Video,” “Reposition Photo,” “Remove,” or other relevant features. Each option serves a specific purpose to help you modify your cover photo according to your preferences.
Clicking on the “Change Cover” button is the initial step that enables you to access the necessary tools and options to proceed with updating your Facebook cover photo.
Step 5: Choose “Upload Photo/Video”
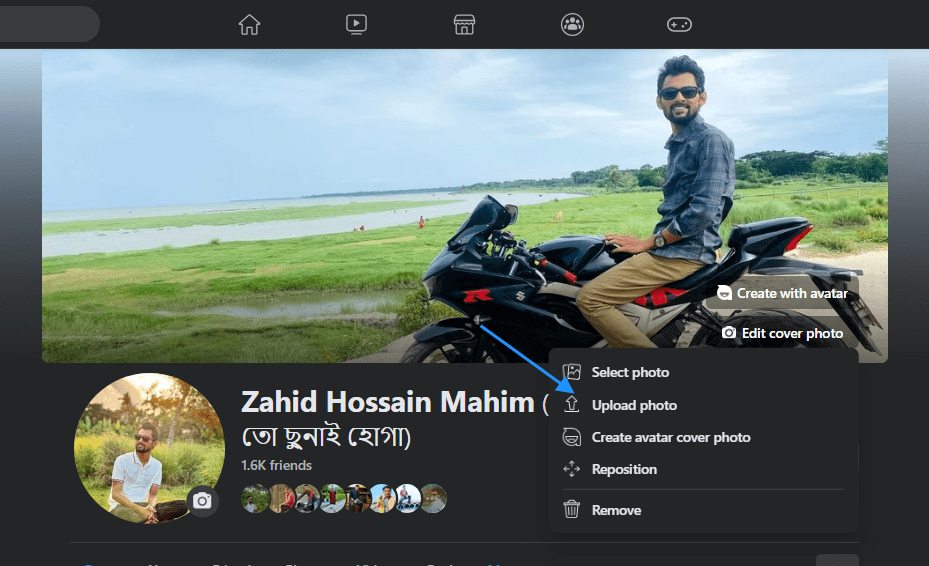
To change your Facebook cover photo without generating a post, follow these steps:
1. Select “Upload Photo/Video”:
After clicking on the “Change Cover” button, a dropdown menu will appear. From the options available, choose “Upload Photo/Video.” This action will prompt the file explorer on your computer to open.
2. Open the file explorer:
Once you’ve selected “Upload Photo/Video,” the file explorer window will appear on your screen. This window allows you to browse and navigate through the files stored on your computer.
By following these steps, you will be able to choose the “Upload Photo/Video” option, which opens the file explorer for selecting the desired cover photo from your computer.
Step 6: Select the desired cover photo
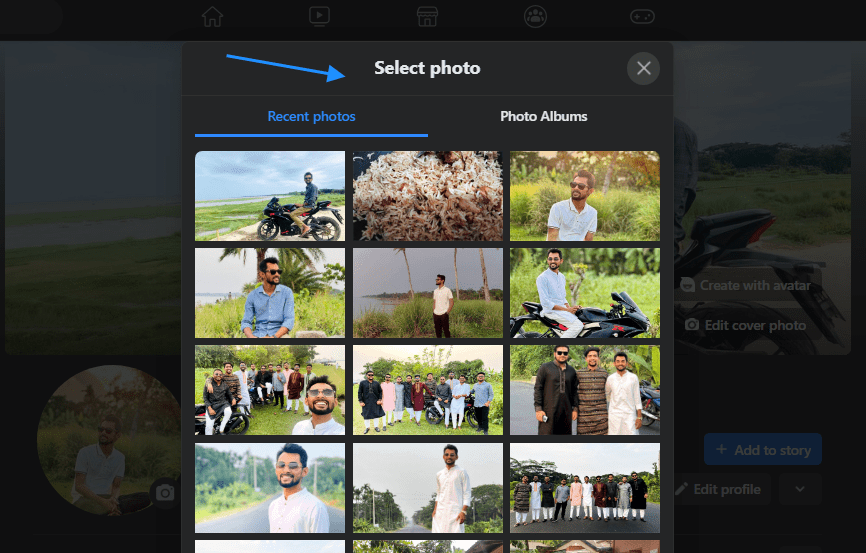
To change your Facebook cover photo without generating a post, follow these steps to select and upload the desired image:
1. Navigate to the location on your computer:
Open the file explorer on your computer and navigate to the folder or location where you have stored the new cover photo.
2. Click on the photo file:
Once you have located the desired cover photo, click on the file to select it. This will highlight the photo and prepare it for uploading.
3. Click “Open” or “Choose”:
After selecting the photo file, look for the “Open” or “Choose” button in the file explorer window. Clicking this button will initiate the upload process and add the selected photo as your new Facebook cover photo.
By following these steps, you can easily select and upload the desired cover photo from your computer without generating a post on Facebook. Remember to choose an image that meets the recommended dimensions and file size requirements for cover photos on Facebook.
Step 7: Adjust the cover photo position (optional)
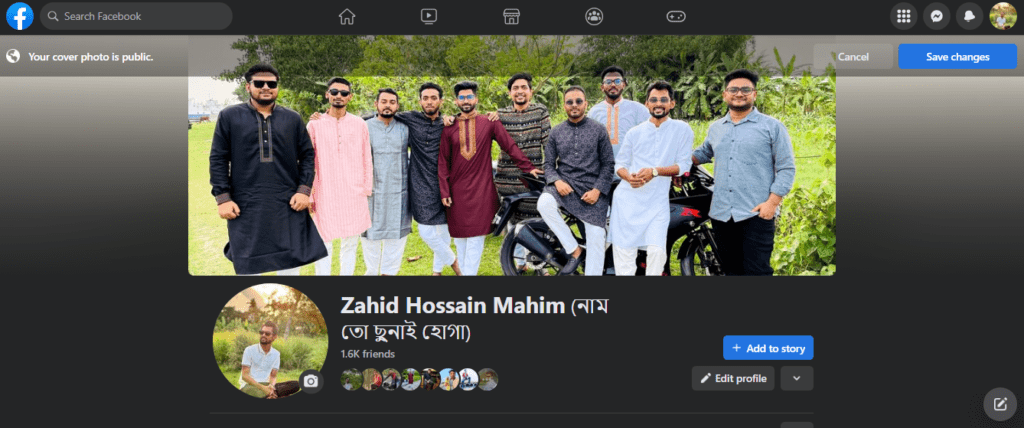
After uploading the new cover photo on Facebook, you have the flexibility to adjust its position within the cover photo frame. Here’s how you can do it:
1. Click on the uploaded cover photo:
Once the photo is uploaded, click on the cover photo on your profile. This action will activate the editing mode for the cover photo.
2. Drag the photo to reposition it:
Click and hold the cover photo, then drag it within the cover photo frame. This allows you to adjust the position of the photo according to your preference.
3. Release to set the new position:
Once you have moved the cover photo to the desired position, release the mouse button or remove your finger (if using a touchscreen device). The cover photo will be set in the new position within the cover photo frame.
The ability to adjust the cover photo position gives you control over the composition and framing of your profile’s cover photo, ensuring that it appears as desired on your Facebook profile page.
step 8: Save your changes
Once you have positioned your new cover photo, it’s important to save your changes to ensure that the updated cover photo is applied without generating a post or notifying your friends.
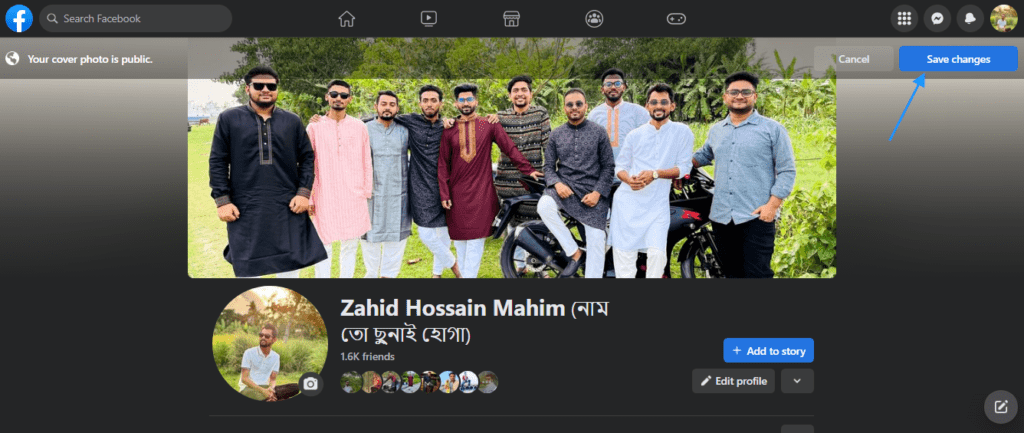
Here’s how to do it:
Click on the “Save Changes” button
- Locate the “Save Changes” button: After positioning the cover photo, look for the “Save Changes” button. It is typically located at the bottom right corner of the cover photo.
- Click on the “Save Changes” button: Once you have found the “Save Changes” button, click on it to apply your new cover photo.
No posts or notifications
- Confirm the absence of a post: By saving your changes, Facebook will update your cover photo without generating a post. This means that your friends’ news feeds will not be notified of the change.
- Avoid notifications to your friends: Changing your cover photo without a post also ensures that your friends do not receive any notifications about the update.
By following these steps and saving your changes, you can confidently change your Facebook cover photo without generating a post or notifying your friends, allowing you to make the update discreetly.
In conclusion, changing your cover photo on Facebook without generating a post is a simple and straightforward process. By following the steps outlined above, you can update your cover photo without notifying your friends or appearing in their news feeds. This provides a discreet way to refresh your profile’s visual appeal without creating unnecessary announcements or notifications. Enjoy the freedom to customize your Facebook profile with a new cover photo while maintaining your desired level of privacy.