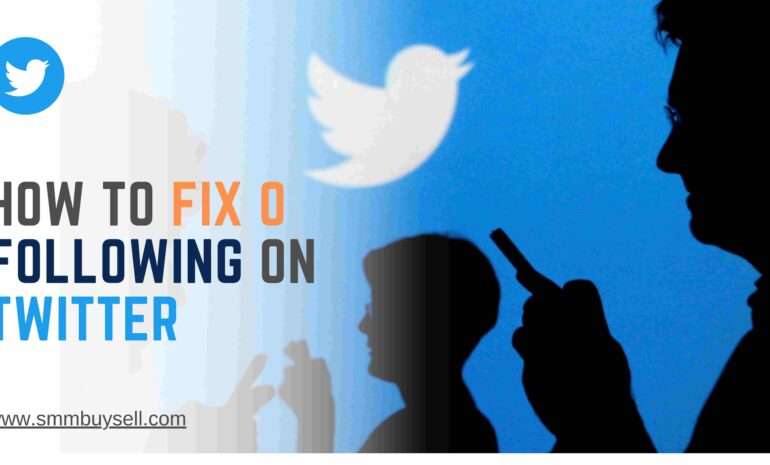According to recent statistics, Twitter has become one of the most popular social media platforms for sharing videos, with millions of users actively engaging with video content on a daily basis.
In fact, a study conducted by Statista in 2022 revealed that as of that year, there were approximately 2 billion daily video views on Twitter1. With such a significant amount of video content being consumed on the platform, it’s no wonder that users are seeking ways to enhance their viewing experience by casting Twitter videos on their TVs.
In this guide, we will provide you with a step-by-step tutorial on how to cast Twitter videos on your TV, allowing you to enjoy your favorite content on a larger screen. So let’s get started and unlock the full potential of Twitter video on your television.
step-by-step process of How To Cast Twitter Video To TV
Step 1: Check your TV’s compatibility
Before you can cast Twitter videos to your TV, it’s important to ensure that your TV supports casting or has built-in smart capabilities.

Follow these steps to check your TV’s compatibility:
Look for casting features
Check if your TV has features like Chromecast, AirPlay, or Miracast. These are common casting technologies that enable you to wirelessly stream content from your mobile device to the TV. Consult your TV’s manual or manufacturer’s website to determine if these features are supported.
Review TV specifications
Refer to your TV’s manual or visit the manufacturer’s website to review the specifications. Look for any indications of casting capabilities or smart functionality. This information will help you determine if your TV is compatible with casting Twitter videos.
By ensuring your TV has the necessary casting features or smart capabilities, you can proceed confidently to the next steps and enjoy casting Twitter videos to your TV.
Step 2: Connect your TV and mobile device to the same Wi-Fi network

Ensure Wi-Fi Network Compatibility
Before proceeding with casting Twitter videos to your TV, it is crucial to confirm that both your TV and mobile device are connected to the same Wi-Fi network. This step is vital for a seamless casting experience.
Check TV Compatibility
Verify whether your TV supports casting or has built-in smart capabilities such as Chromecast, AirPlay, or Miracast. Refer to your TV’s manual or the manufacturer’s website for detailed information on compatibility.
Connect to the Same Wi-Fi Network
Ensure that both your TV and mobile device are connected to the same Wi-Fi network. This synchronization is necessary for establishing a connection between the devices during the casting process.
By connecting both devices to the same Wi-Fi network, you lay the foundation for the successful casting of Twitter videos to your TV.
Step 3: Install the Twitter app on your mobile device
To cast Twitter videos to your TV, you’ll need to have the official Twitter app installed on your mobile device.
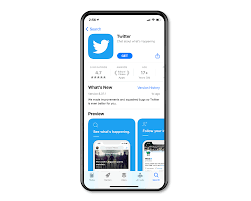
Follow these simple instructions:
Download the Twitter app
Go to your device’s app store (e.g., Google Play Store for Android or App Store for iOS) and search for “Twitter.” Download and install the app onto your mobile device.
Sign in or create a new account
Open the Twitter app and sign in using your existing Twitter account credentials. If you don’t have an account yet, you can create a new one by following the registration process within the app.
By completing this step, you’ll have the Twitter app ready on your mobile device, allowing you to access and cast Twitter videos on your TV in the subsequent steps.
Step 4: Find the video you want to cast
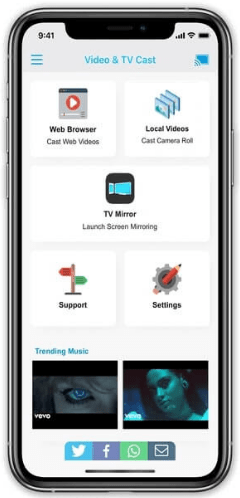
Browse through your Twitter feed
Launch the Twitter app on your mobile device and navigate to your Twitter feed. Scroll through the tweets until you come across a video that you would like to cast to your TV.
Search for a specific video
If you have a specific video in mind, use the search function within the Twitter app. Enter relevant keywords or the username of the account that posted the video to find the desired content.
Tap on the video to play it
Once you locate the video you want to cast, tap on it to open and play it within the Twitter app. The video will begin playing on your mobile device, preparing it for the casting process.
By following these steps, you can find and prepare the Twitter video you wish to cast to your TV, setting the stage for the subsequent steps in the casting process.
Step 5: Tap on the casting icon
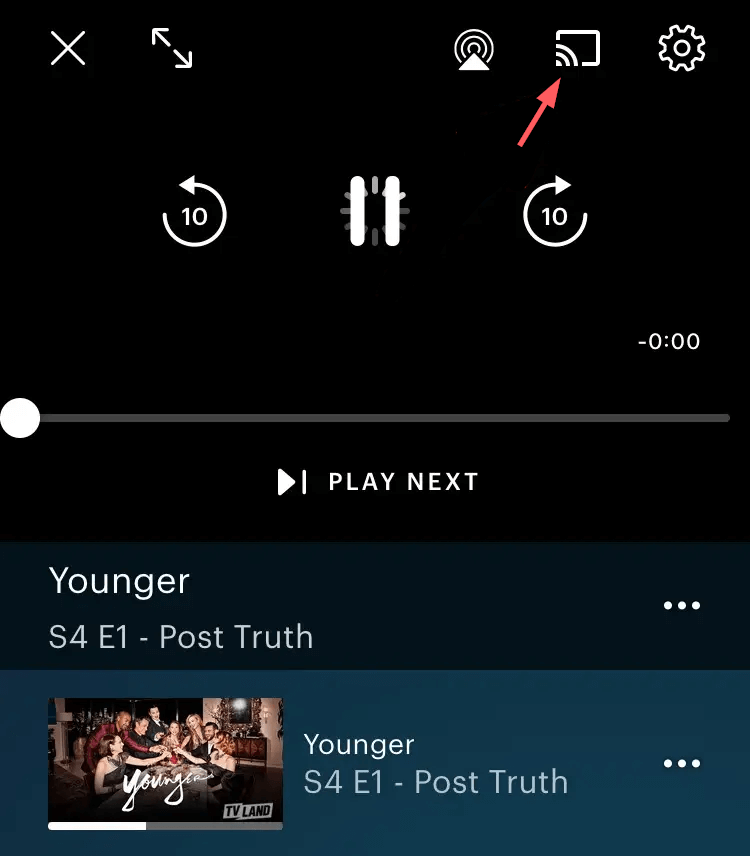
Locate the casting icon
Look for the casting icon within the Twitter app’s video player screen. It is commonly positioned in the top or bottom-right corner. The icon is recognizable as a rectangle featuring a Wi-Fi symbol or an arrow pointing upwards.
Initiate the casting process
Tap on the casting icon to begin casting the Twitter video on your TV. This action triggers the connection between your mobile device and TV, preparing them for seamless video playback on the larger screen.
By tapping the casting icon, you are one step closer to enjoying your favorite Twitter videos on your TV.
Step 6: Select your TV from the available devices
After tapping the casting icon, a list of available devices will appear.
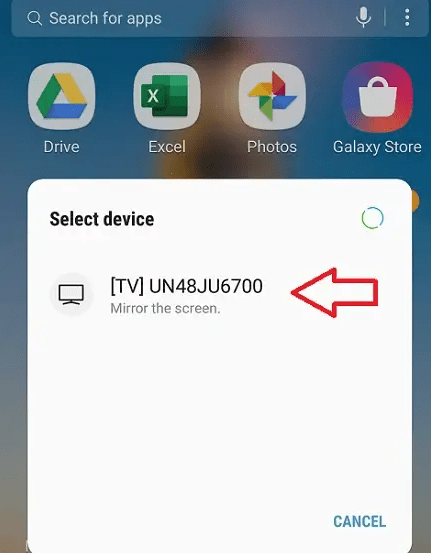
This list includes devices that are compatible with casting, such as your TV.
Look for your TV’s name and select it from the list
Carefully scan the list of available devices and locate the name of your TV. It should be displayed in the list of options. Once you find your TV, tap on its name to establish a connection between your mobile device and your TV.
The Twitter app will establish a connection with your TV
Once you select your TV from the list, the Twitter app will initiate the casting process and establish a connection with your TV. This connection allows the Twitter video to be streamed and played directly on your TV screen.
By selecting your TV from the available devices, you enable seamless casting of the Twitter video content and enjoy a larger viewing experience on your TV.
Step 7: Enjoy the video on your TV
After successfully establishing the connection between your mobile device and TV, the Twitter video you selected will begin playing on your TV screen.
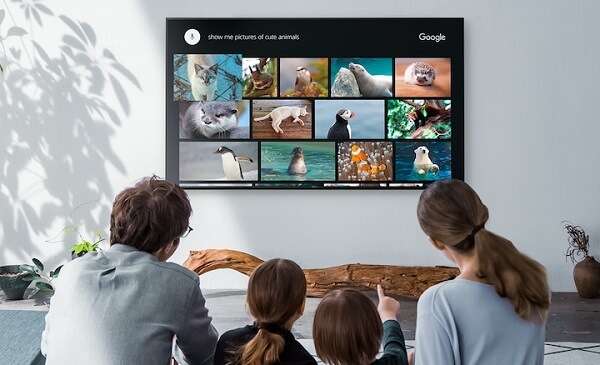
This allows you to enjoy the content on a larger display, enhancing your viewing experience.
Controlling Playback
Using your mobile device, you can control various playback functions. Pause the video by tapping the pause button, resume playback by tapping it again. You can skip forward or backward in the video by using the seek bar or the dedicated skip buttons. Adjusting the volume can be done either on your mobile device or using your TV’s remote control.
By utilizing these playback controls, you can have full control over the Twitter video playing on your TV, ensuring a seamless and personalized viewing experience.
In conclusion, casting Twitter videos to your TV allows you to enjoy a more immersive viewing experience by watching your favorite content on a larger screen. By following the step-by-step process outlined in this guide, you can easily connect your mobile device to your TV and start casting Twitter videos in no time. Whether it’s catching up on the latest viral videos or watching your favorite influencers, casting Twitter videos to your TV provides a convenient and enjoyable way to consume content. So, go ahead and unlock the full potential of Twitter video by casting it to your TV, and elevate your entertainment experience to a whole new level.