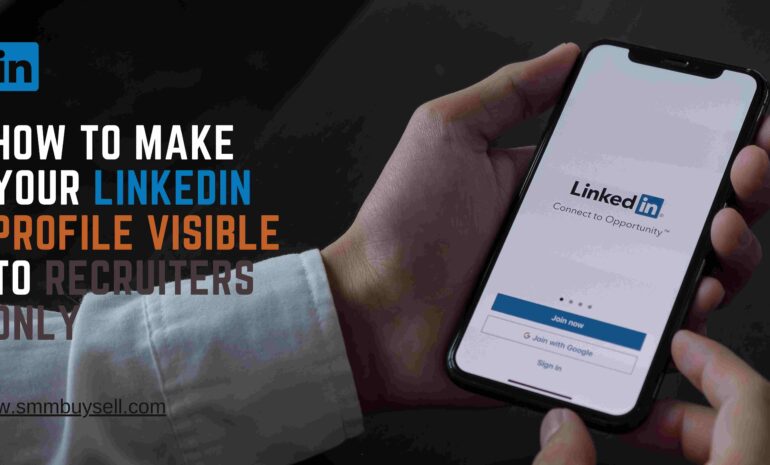Did you know that adding AWS certification to your LinkedIn profile can significantly boost your professional visibility and career prospects?
According to a recent study conducted by LinkedIn, professionals who showcase their AWS certifications on their profiles receive 95% more profile views compared to those without any certification (source: LinkedIn, 2021). With the increasing demand for cloud computing expertise, leveraging your AWS certification on LinkedIn can help you stand out among your peers and attract potential employers or clients.
In this guide, we will explore the step-by-step process to add your AWS certification to your LinkedIn profile, maximizing your professional visibility in the industry.
Step-by-step process of Add AWS Certification To Linkedin
Step 1: Log in to your LinkedIn account
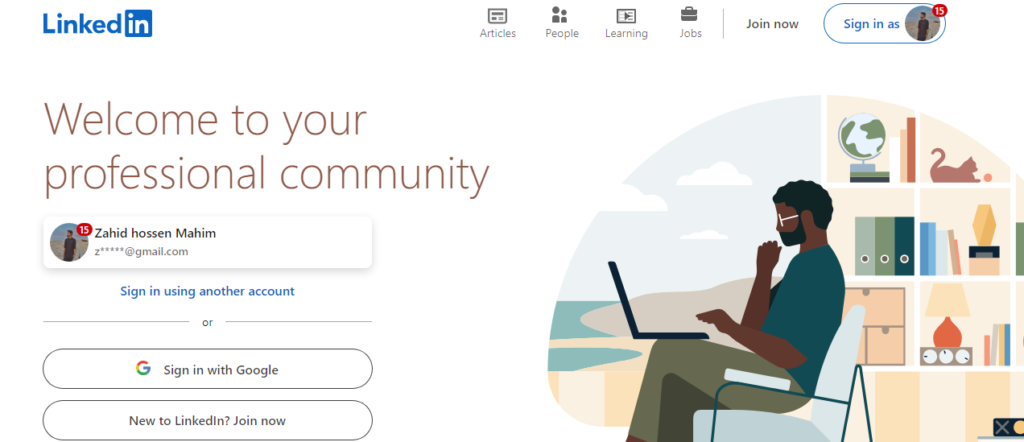
To begin the process of adding your AWS certification to your LinkedIn profile, follow these steps:
1. Open a web browser and visit www.linkedin.com:
Launch a web browser on your device and navigate to the LinkedIn website by typing www.linkedin.com in the address bar.
2. Enter your login credentials:
On the LinkedIn homepage, locate the login section. Enter the email address or phone number associated with your LinkedIn account, followed by your password. Double-check the information for accuracy.
3. Access your LinkedIn profile:
After entering your login credentials, click on the “Sign In” button. LinkedIn will verify your information and, if correct, grant you access to your LinkedIn profile.
Logging in to your LinkedIn account is the initial step in the process of adding your AWS certification and ensuring that you can make relevant updates to your profile.
Step 2: Navigate to the “Add certifications” section
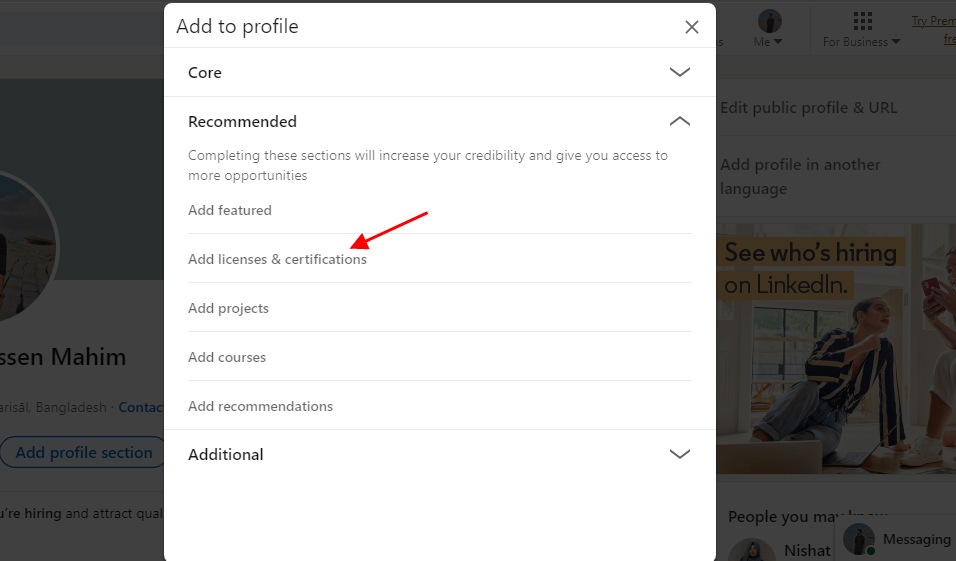
To begin adding your AWS certification to your LinkedIn profile, follow these simple instructions:
1. Access your LinkedIn profile:
Log in to your LinkedIn account using your preferred web browser. Once logged in, you will land on your LinkedIn profile page.
2. Scroll to the “Accomplishments” section:
Scroll down the page until you locate the “Accomplishments” section. This section is where you can highlight various professional achievements, including certifications.
3. Click on the “+” button:
Next to the “Accomplishments” section, you will find a “+” button. Click on this button, and a drop-down menu will appear, providing several options for adding accomplishments to your profile.
By following these steps, you will successfully navigate to the “Add certifications” section on your LinkedIn profile, where you can proceed to add your AWS certification details.
Step 3: Select “Certifications” from the drop-down menu
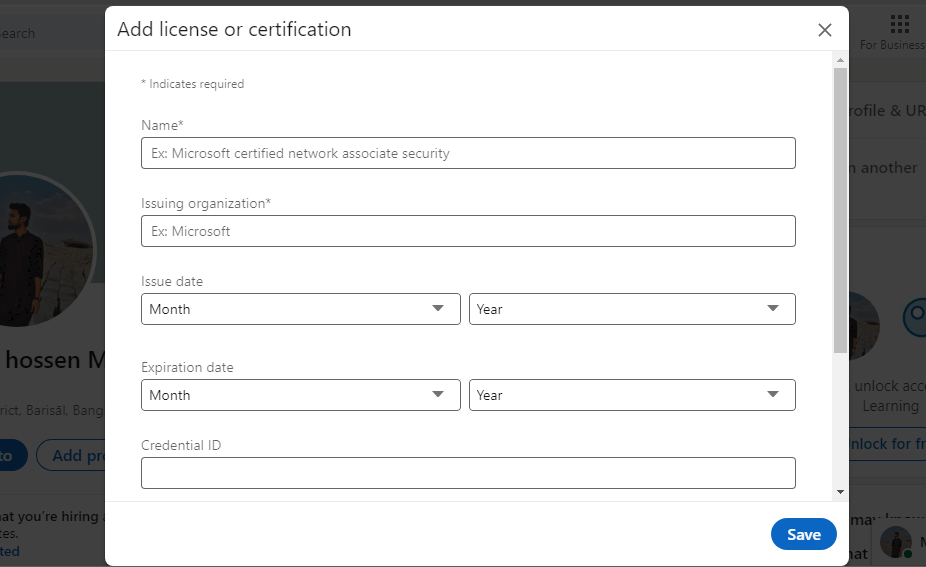
To add your AWS certification to your LinkedIn profile, follow these steps:
1. Locate the “Accomplishments” section:
Scroll down on your LinkedIn profile page until you find the “Accomplishments” section.
2. Click on the “+” button:
Next to the “Accomplishments” section, click on the “+” button to reveal a drop-down menu.
3. Choose “Certifications”:
From the drop-down menu, select the “Certifications” option. This action will direct you to the certifications section of your LinkedIn profile.
By selecting “Certifications” from the drop-down menu, you can easily access the dedicated section to add your AWS certification details on LinkedIn.
step 4: Fill in the certification details:
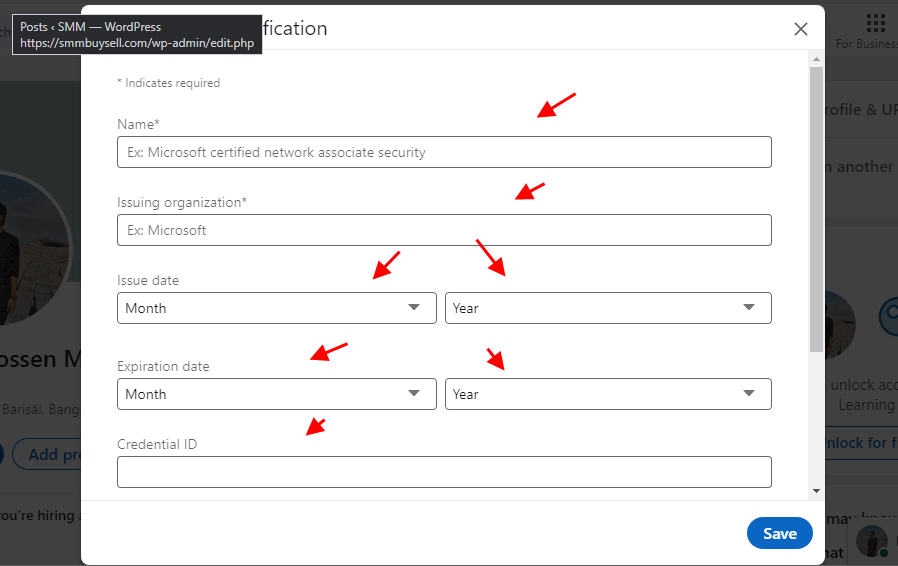
a. Certification name:
Enter the name of your AWS certification, such as “AWS Certified Solutions Architect – Associate” or “AWS Certified Developer – Professional.” This helps identify the specific AWS certification you have achieved.
b. Certification authority:
Type “Amazon Web Services” or “AWS” as the certification authority. This indicates the organization that issued your AWS certification.
c. License number (optional):
If applicable, enter your certification’s unique license number. This can provide additional verification and credibility to your AWS certification.
d. Certification URL (optional):
If you have a specific URL for your AWS certification, you can add it here. This can be a direct link to your certification’s official page or a relevant webpage that provides more information about your certification.
e. Date of certification:
Enter the date when you achieved your AWS certification. This helps viewers understand the timeframe of your certification accomplishment.
f. Expiration date (if applicable):
If your certification has an expiration date, provide that information. This is particularly relevant for AWS certifications that require recertification after a certain period. Mentioning the expiration date shows the validity of your certification.
Step 5: Provide a description (optional)
When adding your AWS certification to your LinkedIn profile, you have the option to provide a description.
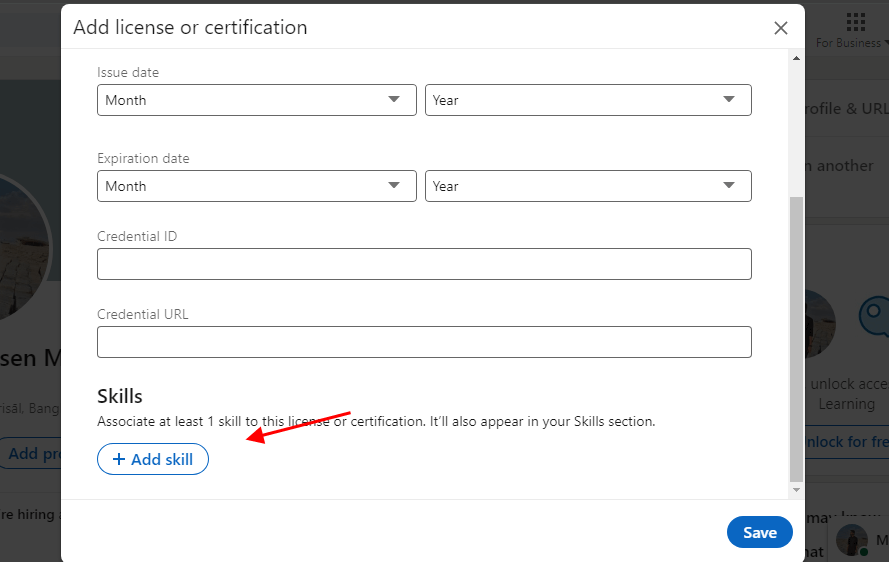
This section allows you to highlight key skills and achievements related to your certification, giving viewers a better understanding of your expertise. Here’s how to approach it:
1. Highlight key skills:
In the description, emphasize the essential skills you gained through your AWS certification. This can include proficiency in cloud architecture, serverless computing, database management, or any other relevant areas. Be specific and concise in showcasing your expertise.
2. Mention achievements:
If you have notable achievements related to your AWS certification, mention them in the description. This could include successfully implementing AWS solutions, contributing to significant projects, or receiving recognition for your expertise. Highlighting your accomplishments adds credibility to your profile.
3. Keep it brief:
Since LinkedIn profiles are concise summaries of your professional experience, keep the description brief and to the point. Aim for a few sentences or bullet points that capture the most important aspects of your AWS certification.
Including a description helps viewers understand the value you bring with your AWS certification. It can spark interest, initiate conversations, and demonstrate your competence in the field of cloud computing.
step 6: Privacy settings
When adding your AWS certification to your LinkedIn profile, you have the option to choose the privacy settings for this accomplishment.
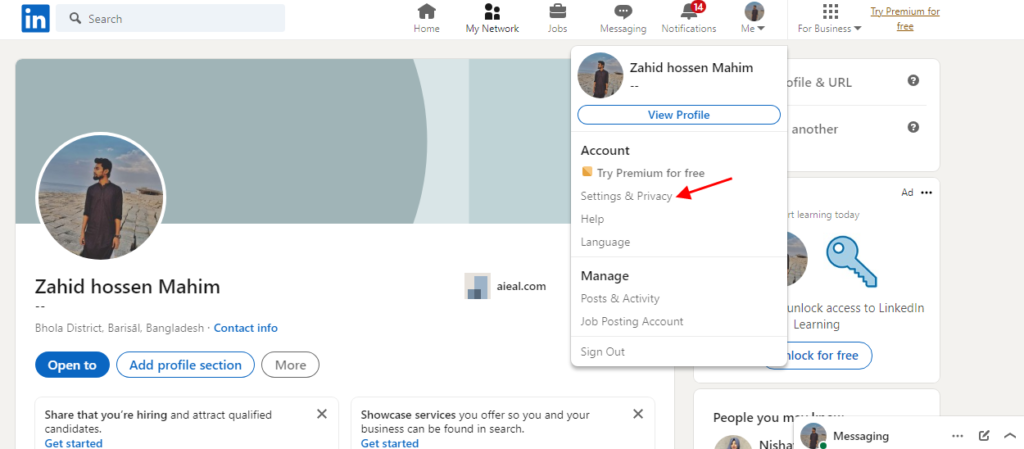
This ensures that you have control over who can view your certification information. Here’s a brief discussion on privacy settings:
1. Public visibility:
Selecting the public visibility option allows anyone who visits your LinkedIn profile to see your AWS certification. This can increase your professional visibility and attract potential employers or clients who may be specifically searching for individuals with AWS certifications.
2. Visibility to connections only:
If you prefer a more limited audience, you can choose to make your certification visible only to your LinkedIn connections. This provides a level of privacy while still allowing professionals within your network to view and acknowledge your AWS certification.
It’s important to consider your personal preferences, industry norms, and the impact you want to make when deciding on the privacy settings for your AWS certification on LinkedIn. Ensure that you choose the setting that aligns with your goals and comfort level in sharing your professional achievements.
Step 7: Save your changes
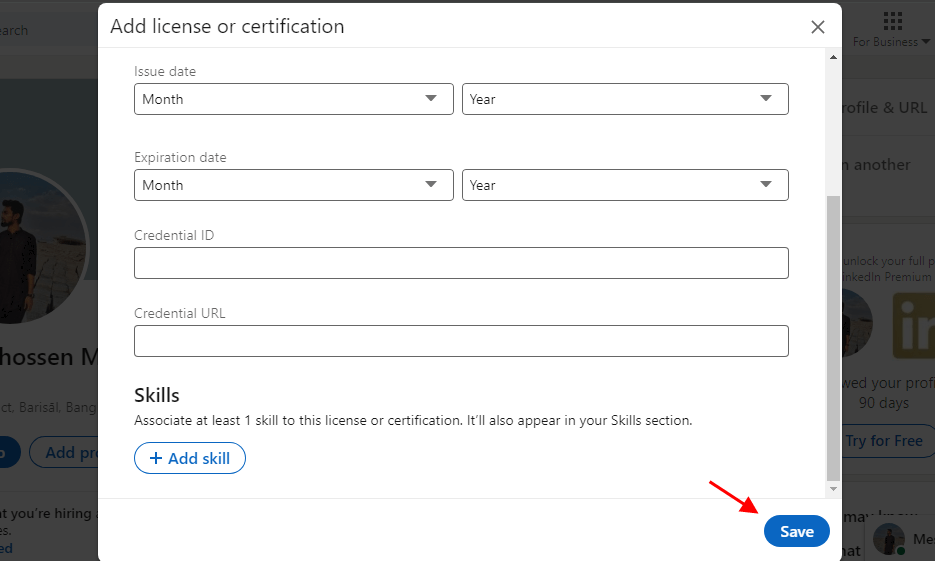
Once you have filled in the necessary details to add your AWS certification to your LinkedIn profile, it’s important to save your changes to ensure that the certification is successfully added. Here’s what you need to do:
Click on the “Save” button
After reviewing the information you entered for your AWS certification, locate the “Save” button on the certification section of your LinkedIn profile. Click on this button to save your changes and add the certification to your profile.
Saving your changes ensures that your AWS certification is visible to your network and potential employers or clients who visit your LinkedIn profile. It’s a crucial step in effectively showcasing your expertise and credentials in the field of AWS on the professional networking platform.
Step 8: Review your profile
After you have saved your changes and added your AWS certification to your LinkedIn profile, it is crucial to review your profile to confirm its accuracy and completeness.
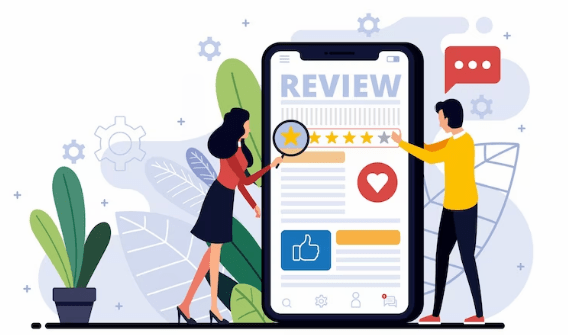
This step ensures that your AWS certification is prominently displayed and effectively communicates your expertise. Here’s what you need to do:
1. Check for the certification section:
Navigate to your LinkedIn profile and locate the section where your certifications are displayed. Verify that the AWS certification you added appears in this section.
2. Verify certification details:
Review the certification details, including the certification name, authority, date of certification, and expiration date (if applicable). Ensure that all the information accurately reflects your AWS certification.
3. Edit if necessary:
If you spot any errors or inaccuracies in the certification details, click on the “Edit” or “Pencil” icon within the certification section. Make the necessary edits and save the changes.
4. Overall profile review:
While focusing on the AWS certification section, take a broader look at your entire LinkedIn profile. Ensure that it presents a cohesive and professional image. Check for any other sections that may need updating or improving.
By thoroughly reviewing your LinkedIn profile, specifically the section where your AWS certification is displayed, you can ensure that it accurately reflects your professional qualifications and presents a compelling profile to potential employers or clients.
In conclusion, adding your AWS certification to your LinkedIn profile is a valuable step towards enhancing your professional presence and attracting relevant opportunities in the field of cloud computing. By following the step-by-step process outlined above, you can effectively showcase your AWS certification, increasing your credibility and visibility among potential employers or clients.
Remember to review your profile after adding the certification to ensure its accuracy and completeness. Leveraging LinkedIn as a platform to highlight your AWS certification can significantly benefit your career advancement and networking prospects in the cloud computing industry.